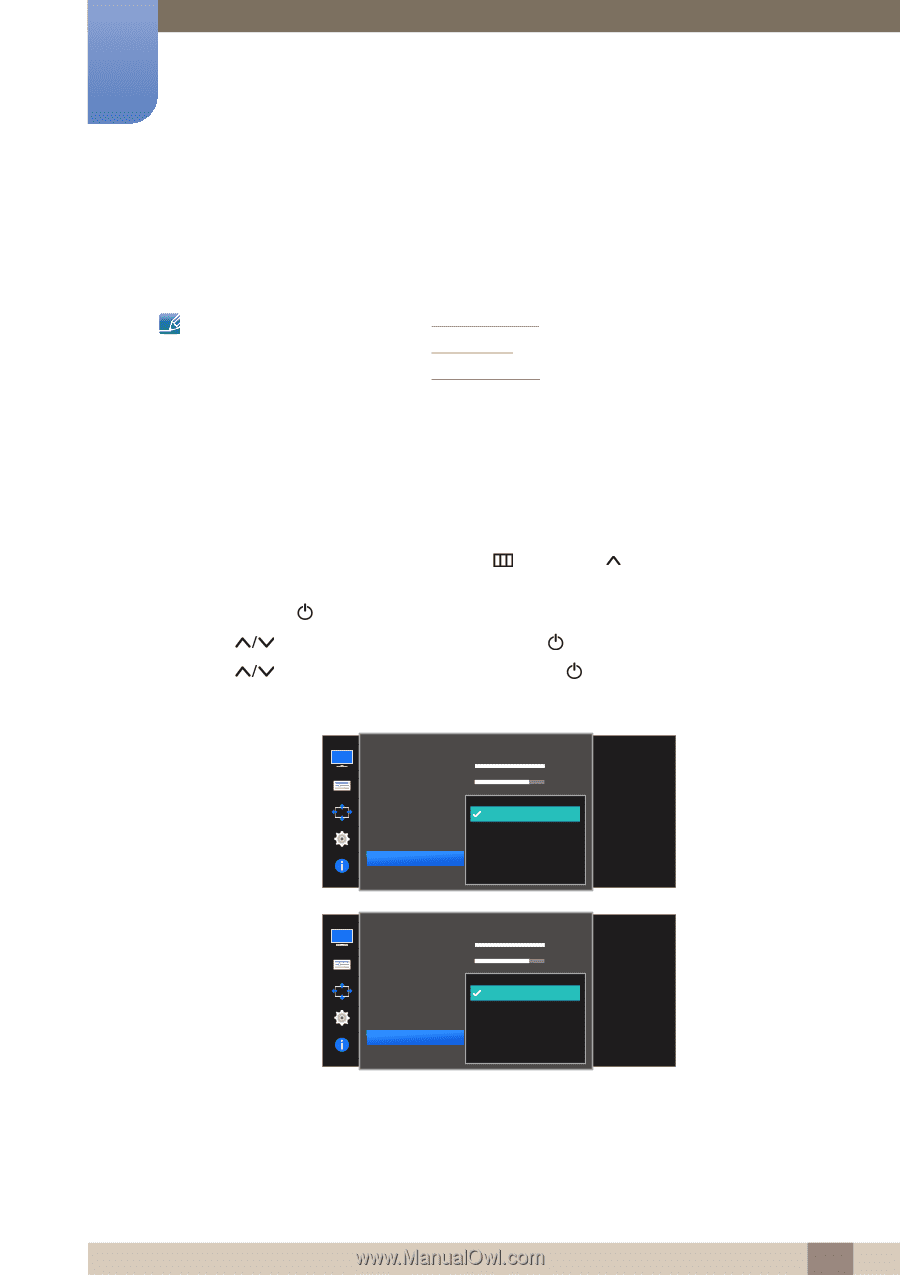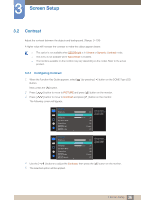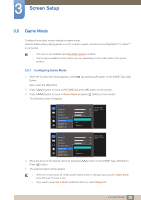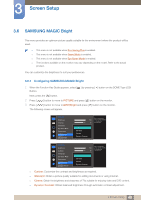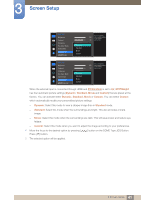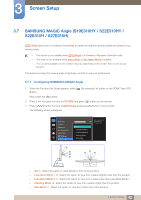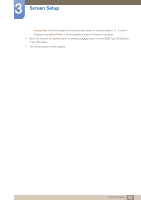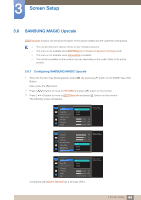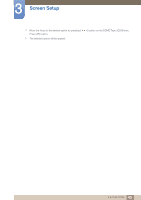Samsung SE310 User Manual - Page 40
SAMSUNG MAGIC Bright
 |
View all Samsung SE310 manuals
Add to My Manuals
Save this manual to your list of manuals |
Page 40 highlights
3 Screen Setup 3.6 SAMSUNG MAGIC Bright This menu provides an optimum picture quality suitable for the environment where the product will be used. This menu is not available when Eco Saving Plus is enabled. This menu is not available when Game Mode is enabled. This menu is not available when Eye Saver Mode is enabled. The functions available on the monitor may vary depending on the model. Refer to the actual product. You can customize the brightness to suit your preferences. 3.6.1 Configuring SAMSUNG MAGIC Bright 1 When the Function Key Guide appears, select [ ] by pressing [ ] button on the DOME Type JOG Button. Next, press the [ ] button. 2 Press [ ] button to move to PICTURE and press [ ] button on the monitor. 3 Press [ ] button to move to MSAAMSGUINCGBright and press [ ] button on the monitor. The following screen will appear. PICTURE Brightness Contrast Sharpness Eye Saver Mode Game Mode SMAAMSGUINCG Bright SMAAMSGUINCG Angle 100 75 60 Custom Custo5m0 Standard O50ff Cinema 22O00ff Dynamic Contrast Wide0 Set to an optimum picture quality suitable for the working environment. PICTURE Brightness Contrast Sharpness Eye Saver Mode Game Mode SMAAMSGUINCG Bright SMAAMSGUINCG Upscale 100 75 60 Custom Custo5m0 Standard O50ff Cinema 22O00ff Dynamic Contrast Wide0 Set to an optimum picture quality suitable for the working environment. Custom: Customize the contrast and brightness as required. Standard: Obtain a picture quality suitable for editing documents or using Internet. Cinema: Obtain the brightness and sharpness of TVs suitable for enjoying video and DVD content. Dynamic Contrast: Obtain balanced brightness through automatic contrast adjustment. 40 3 Screen Setup