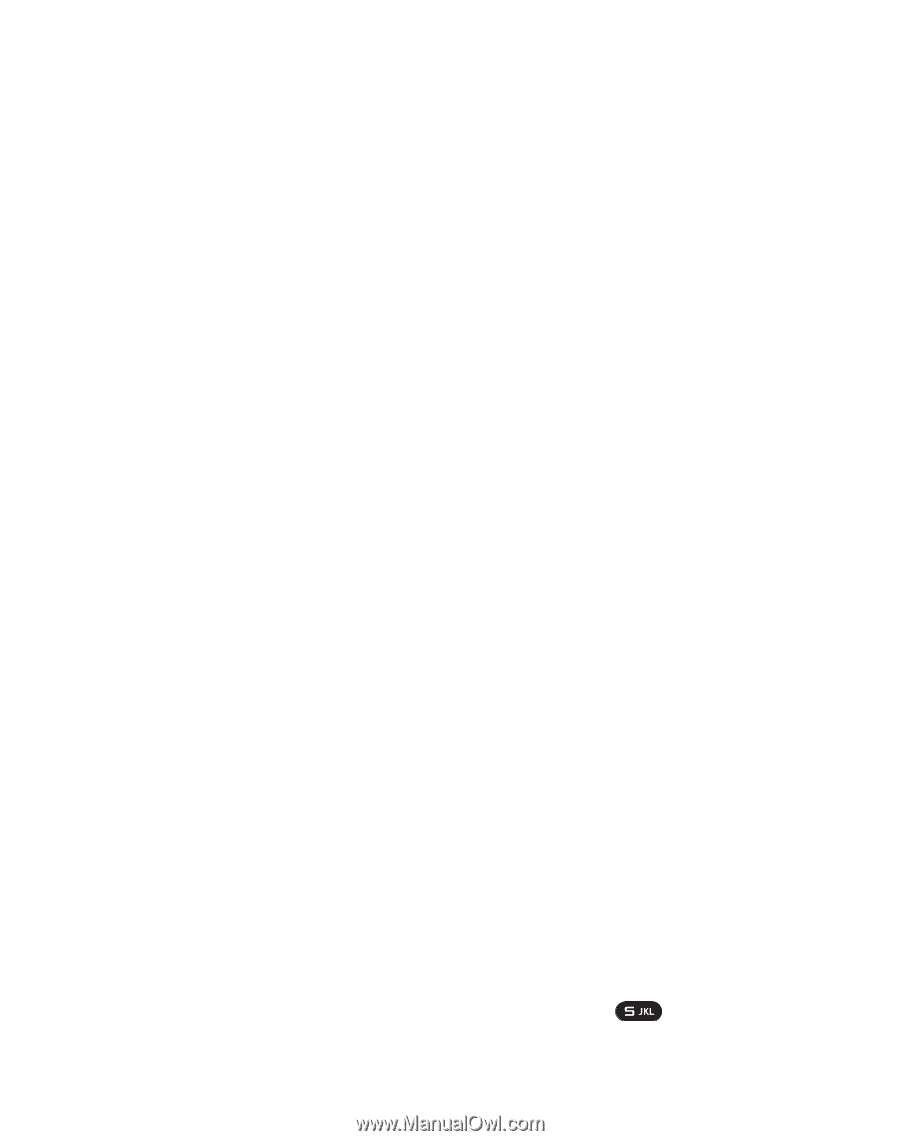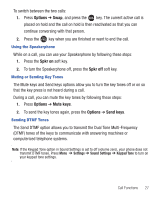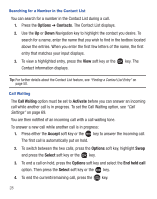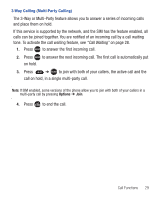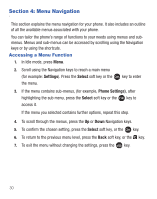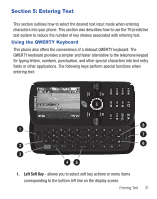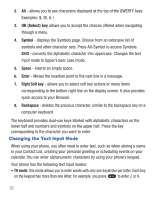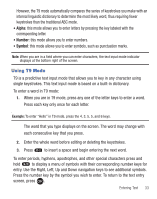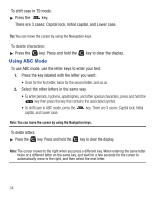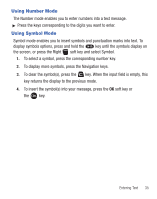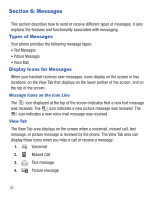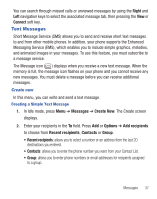Samsung SGH-T404G User Manual (user Manual) (ver.f6) (English(north America)) - Page 36
Changing the Text Input Mode - cases
 |
View all Samsung SGH-T404G manuals
Add to My Manuals
Save this manual to your list of manuals |
Page 36 highlights
2. Alt - allows you to use characters displayed at the top of the QWERTY keys. Examples: $, @, #, ! 3. OK (Select) key allows you to accept the choices offered when navigating through a menu. 4. Symbol - displays the Symbols page. Choose from an extensive list of symbols and other character sets. Press Alt-Symbol to access Symbols. Shift - converts the alphabetic character into uppercase. Changes the text input mode to Upper/Lower case mode. 5. Space - inserts an empty space. 6. Enter - Moves the insertion point to the next line in a message. 7. Right Soft key - allows you to select soft key actions or menu items corresponding to the bottom right line on the display screen. It also provides quick access to your Browser. 8. Backspace - deletes the previous character, similar to the backspace key on a computer keyboard. The keyboard provides dual-use keys labeled with alphabetic characters on the lower half and numbers and symbols on the upper half. Press the key corresponding to the character you want to enter. Changing the Text Input Mode When using your phone, you often need to enter text, such as when storing a name in your Contact List, creating your personal greeting or scheduling events on your calendar. You can enter alphanumeric characters by using your phone's keypad. Your phone has the following text input modes: • T9 mode: this mode allows you to enter words with only one keystroke per letter. Each key on the keypad has more than one letter; for example, you press to enter J, or K. 32