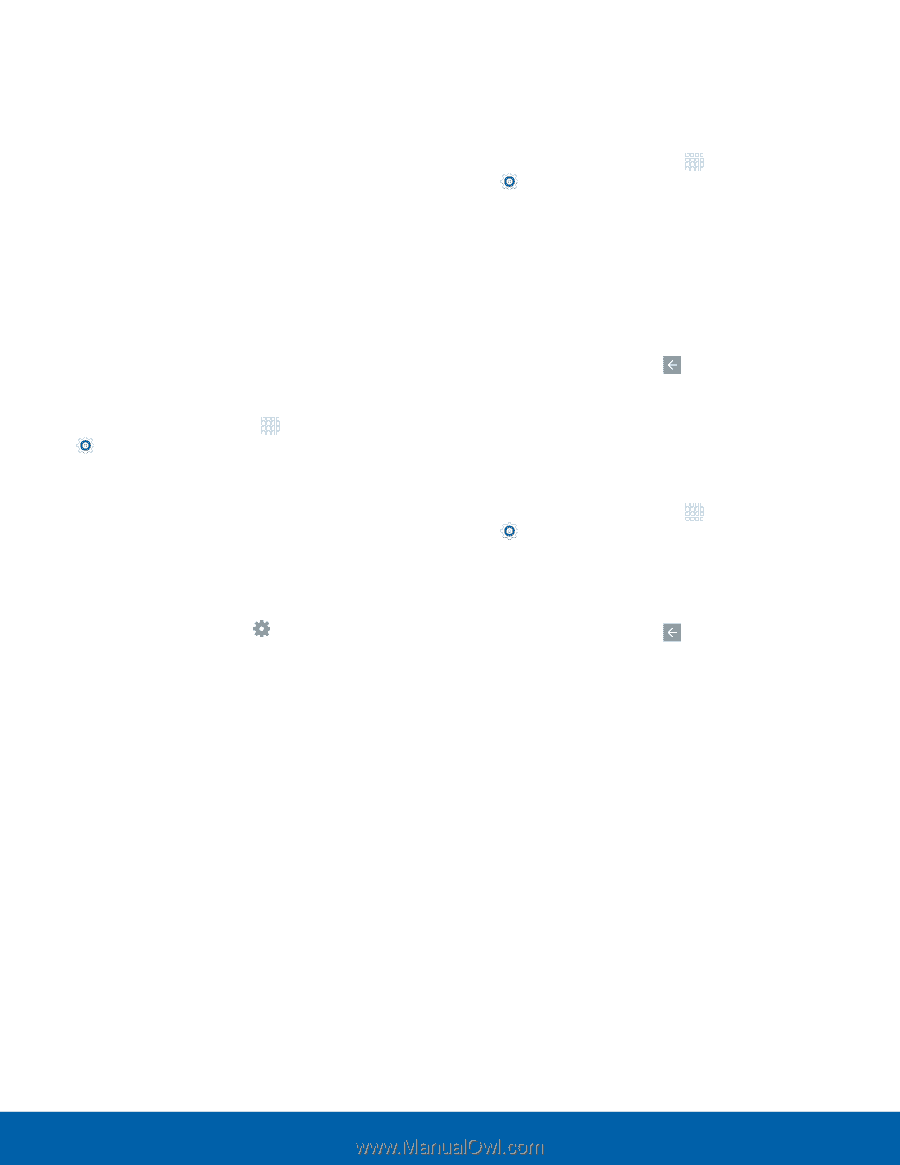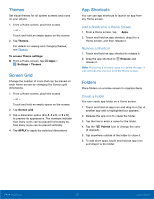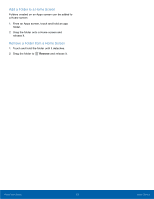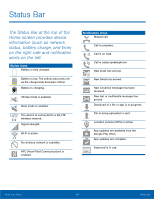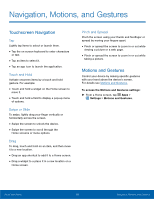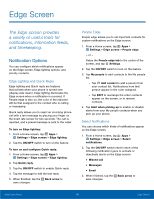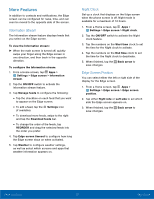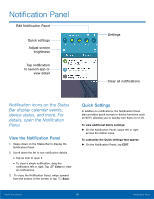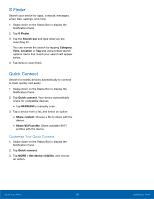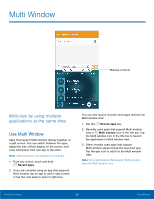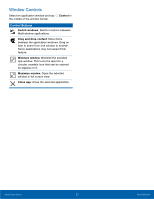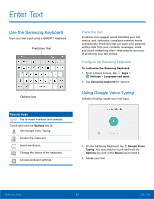Samsung SM-G925R4 User Manual - Page 22
Information Stream, Night Clock, Edge Screen Position
 |
View all Samsung SM-G925R4 manuals
Add to My Manuals
Save this manual to your list of manuals |
Page 22 highlights
More Features In addition to contacts and notifications, the Edge screen can be configured for news, time, and can even be moved to the opposite side of the screen. Information Stream The Information stream feature displays feeds that you select on the Edge screen. To view the Information stream: ► When the main screen is turned off, quickly swipe your finger along the Edge screen in one direction, and then back in the opposite direction. To configure the Information stream: 1. From a Home screen, tap Apps > Settings > Edge screen > Information stream. 2. Tap the ON/OFF switch to activate the Information stream feature. 3. Tap Manage feeds to configure the following: • Tap the checkbox on each feed that you want to appear on the Edge screen. • To edit a feed, tap the Settings icon (if available). • To download more feeds, swipe to the right and tap the Download feeds bar. • To change the order of the feeds, tap REORDER and drag the selected feeds into the order you prefer. 4. Tap Edge screen timeout to configure how long the Edge screen stays on when activated. 5. Tap Weather to configure weather settings, as well as select which screens and apps that weather information appears on. Night Clock Set up a clock that displays on the Edge screen when the phone screen is off. Night mode is available for a maximum of 12 hours. 1. From a Home screen, tap Apps > Settings > Edge screen > Night clock. 2. Tap the ON/OFF switch to activate the Night clock feature. 3. Tap the numbers on the Start time clock to set the time for the Night clock to activate. 4. Tap the numbers on the End time clock to set the time for the Night clock to deactivate. 5. When finished, tap the Back arrow to save changes. Edge Screen Position You can select either the left or right side of the display for the Edge screen. 1. From a Home screen, tap Apps > Settings > Edge screen > Edge screen position. 2. Tap either Right side or Left side to set which side the Edge screen appears on. 3. When finished, tap the Back arrow to save changes. Know Your Device 17 Edge Screen