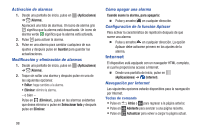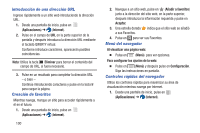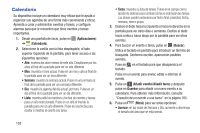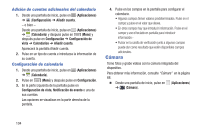Samsung SM-T217T User Manual T-mobile Wireless Sm-t217t Galaxy Tab 3 Jb Spanis - Page 108
Calendario, Aplicaciones, Buscar, Añadir evento/Añadir tarea, Guardar, Menú
 |
View all Samsung SM-T217T manuals
Add to My Manuals
Save this manual to your list of manuals |
Page 108 highlights
Calendario Su dispositivo incluye un calendario muy eficaz que le ayuda a organizar sus agendas de una forma más conveniente y eficaz. Aprenda a crear y administrar eventos y tareas, y configure alarmas para que le recuerden que tiene eventos y tareas importantes. 1. Desde una pantalla de inicio, pulse en (Aplicaciones) ➔ (Calendario). 2. Seleccione la casilla con la lista desplegable, al lado superior izquierdo de la pantalla, para tener acceso a las siguientes opciones: • Año: muestra los doce meses de este año. Desplácese por los años al final de la pantalla pare ver un año diferente. • Mes: muestra el mes actual. Pulse en un mes y año al final de la pantalla para ver un mes diferente. • Semana: muestra la semana actual. Pulse en una semana al final de la pantalla para ver una semana diferente. • Día: muestra la agenda del día actual, por hora. Pulse en un día al final de la pantalla para ver un día diferente. • Lista: muestra sólo los nombres y fechas de eventos y tareas para un año seleccionado. Pulse en un año al final de la pantalla para ver un año diferente. Pulse en una fecha para ocultar o mostrar el evento o la tarea. 102 • Tarea: muestra su lista de tareas. Pulse en el campo con la opción de ordenar para cambiar cómo se ordenarán las tareas. Las tareas pueden ordenarse por fecha final, prioridad, fecha, semana, mes o grupo. 3. Deslice el dedo hacia la izquierda o hacia la derecha en la pantalla para ver otros días o semanas. Deslice el dedo hacia arriba o hacia abajo por la pantalla para ver otros eventos. 4. Para buscar un evento o tarea, pulse en (Buscar). Utilice el teclado en pantalla para introducir un término de búsqueda. Conforme escribe, aparecerán posibles eventos. Puse en en el teclado para que desaparezca el teclado. Pulse en un evento para enviar, editar o eliminar el evento. 5. Pulse en (Añadir evento/Añadir tarea) y después pulse en Guardar para añadir un nuevo evento a su calendario. Para obtener más información, consulte "Creación de un evento o una tarea" en la página 103. 6. Pulse en (Menú) para ver estas opciones: • Acercar: en las vistas de Semana y Día, aumente o disminuya el tamaño del área que se está viendo.