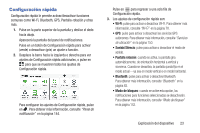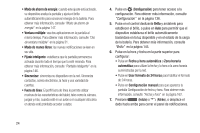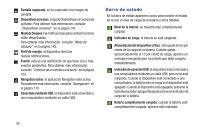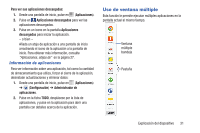Samsung SM-T217T User Manual T-mobile Wireless Sm-t217t Galaxy Tab 3 Jb Spanis - Page 34
Widgets, Carpetas, Eliminación de atajos de aplicaciones
 |
View all Samsung SM-T217T manuals
Add to My Manuals
Save this manual to your list of manuals |
Page 34 highlights
Eliminación de atajos de aplicaciones Ⅲ Toque sin soltar el atajo de aplicación hasta que aparezca (Eliminar) , después arrastre el atajo de aplicación al icono Eliminar . Widgets Cuando encienda el tablet por primera vez, habrá varios widgets en la pantalla de inicio central. Éstos también pueden aparecer en las pantallas de inicio a la izquierda y derecha de la pantalla de inicio central. Los widgets son aplicaciones autónomas que puede colocar en las pantallas de inicio para acceder a sus características favoritas. Para obtener más información, consulte "Aplicaciones" en la página 93. Adición de widgets a una pantalla de inicio 1. Navegue a la pantalla de inicio donde desea colocar el widget y pulse en (Aplicaciones). 2. Pulse en la ficha Widgets. Nota: Deslice el dedo horizontalmente por la pantalla para ver todos los widgets. 28 3. Toque sin soltar el icono del widget hasta que se visualice la pantalla de inicio, después deslice el dedo hacia donde desea colocar el icono y suéltelo. Nota: Deberá haber espacio en la pantalla donde desea colocar el widget, de lo contrario el widget no se añadirá a la pantalla de inicio. Eliminación de widgets Ⅲ Toque sin soltar el widget hasta que aparezca (Eliminar), después arrastre el widget hasta el icono Eliminar. Nota: Esta acción no elimina realmente el widget, tan sólo lo quita de la pantalla de inicio actual. Carpetas Coloque carpetas en una pantalla de inicio para organizar elementos juntos. Adición de carpetas 1. Navegue hasta la pantalla de inicio que desee. 2. Toque sin soltar un área vacía de la pantalla hasta que aparezca la ventana emergente de opciones Pantalla de inicio y luego pulse en Carpeta.