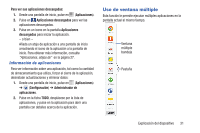Samsung SM-T217T User Manual T-mobile Wireless Sm-t217t Galaxy Tab 3 Jb Spanis - Page 40
Personalización de la bandeja Ventana múltiple, Uso de Ventana múltiple para ejecutar múltiples
 |
View all Samsung SM-T217T manuals
Add to My Manuals
Save this manual to your list of manuals |
Page 40 highlights
Personalización de la bandeja Ventana múltiple Las aplicaciones que se encuentran dentro de la bandeja Ventana múltiple pueden organizarse ya sea reordenándolas, añadiendo o trasladándolas. Para reordenar las aplicaciones de la ventana múltiple: 1. Active la función Ventana múltiple. 2. Pulse en la pestaña para ver la bandeja Ventana múltiple. 3. Toque sin soltar una aplicación hasta que se libere del panel, después arrástrela con cuidado a una nueva ubicación en la lista. Para añadir o eliminar una aplicación de Ventana múltiple: 1. Active la función Ventana múltiple. 2. Pulse en la pestaña para ver la bandeja Ventana múltiple. 3. Pulse en el botón Editar. 4. Para eliminar una aplicación, arrástrela fuera de la bandeja Ventana múltiple y hasta el almacenamiento. 5. Para añadir una aplicación, arrástrela fuera del almacenamiento y hasta la bandeja Ventana múltiple. Uso de Ventana múltiple para ejecutar múltiples aplicaciones en la misma pantalla Cualquiera de las aplicaciones que se encuentran en el panel Ventana múltiple pueden ejecutarse al mismo tiempo como una aplicación actual en pantalla. Cuando haya múltiples aplicaciones ejecutándose en la misma pantalla, puede elegir intercambiar sus posiciones o ampliar al máximo una aplicación que desee. En este ejemplo, se iniciarán las aplicaciones Mensaje y Maps. 1. Desde una pantalla de inicio, pulse en (Aplicaciones) ➔ (Mensajes) 2. Active la función Ventana múltiple. 3. Pulse en la pestaña para ver la bandeja Ventana múltiple. 4. Toque sin soltar (Maps) hasta que se libere del panel. 5. Arrastre (Maps) hacia afuera de la bandeja Ventana múltiple y suéltela en el área superior o inferior de la aplicación actual en pantalla (Mensajes). 34