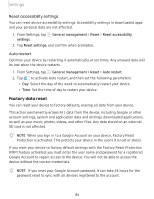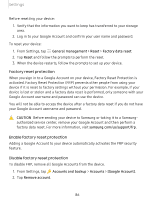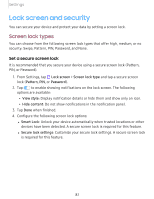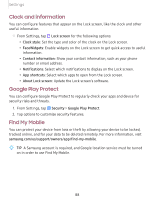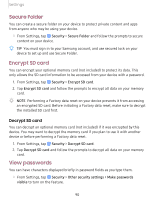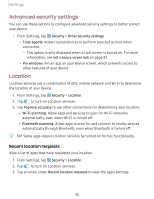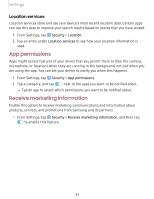Samsung SM-T510 User Manual - Page 99
Secure, Folder, Encrypt, passwords
 |
View all Samsung SM-T510 manuals
Add to My Manuals
Save this manual to your list of manuals |
Page 99 highlights
Settings Secure Folder You can create a secure folder on your device to protect private content and apps from anyone who may be using your device. ◌ From Settings, tap Security > Secure Folder and follow the prompts to secure content on your device. -~- TIP You must sign in to your Samsung account, and use secured lock on your device to set up and use Secure Folder. Encrypt SD card You can encrypt your optional memory card (not included) to protect its data. This only allows the SD card information to be accessed from your device with a password. 1. From Settings, tap Security > Encrypt SD card. 2. Tap Encrypt SD card and follow the prompts to encrypt all data on your memory card. -~- NOTE Performing a Factory data reset on your device prevents it from accessing an encrypted SD card. Before initiating a Factory data reset, make sure to decrypt the installed SD card first. Decrypt SD card You can decrypt an optional memory card (not included) if it was encrypted by this device. You may want to decrypt the memory card if you plan to use it with another device or before performing a Factory data reset. 1. From Settings, tap Security > Decrypt SD card. 2. Tap Decrypt SD card and follow the prompts to decrypt all data on your memory card. View passwords You can have characters displayed briefly in password fields as you type them. ◌ From Settings, tap Security > Other security settings > Make passwords visible to turn on the feature. 90