Samsung SM-T520 User Manual Generic Wireless Sm-t520 Galaxy Tab Pro 10 Inch Kk - Page 11
Battery, Text Conventions, Battery Indicator - tab
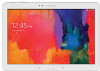 |
View all Samsung SM-T520 manuals
Add to My Manuals
Save this manual to your list of manuals |
Page 11 highlights
• Warning: Brings important information to your attention that can help to prevent loss of data or functionality or damage to your device. Text Conventions This manual provides condensed information about how to use your device. To make this possible, the following text conventions are used to represent often-used steps: ➔ Arrows are used to represent the sequence of selecting successive options in longer, or repetitive, procedures. For example: From a Home screen, touch ➔ ➔ Connections tab ➔ Wi-Fi. Settings Certain features and options use an OFF / ON button. For example: Touch the OFF / ON button to turn Bluetooth ON or OFF . Battery Your device is powered by a rechargeable, standard Li-Ion battery. A Wall/USB Charger (Charging Head and USB cable) are included with the device for charging the battery. Warning! Use only approved charging devices. Approved accessories are designed to maximize battery life. Using other accessories may invalidate your warranty and may cause damage. Battery Indicator The Battery icon in the Status Bar shows the battery power level. When battery power is 15% or less, your device prompts you to charge the battery. If you continue to operate the device without charging, the device powers off. For battery use information, see "About Device" on page 148. Getting Started 6















