Samsung SM-T520 User Manual Generic Wireless Sm-t520 Galaxy Tab Pro 10 Inch Kk - Page 14
Make it Google, Got Google? - model
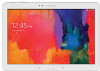 |
View all Samsung SM-T520 manuals
Add to My Manuals
Save this manual to your list of manuals |
Page 14 highlights
2. Follow the prompts to complete each section. For each topic, you will have the option to skip it and continue to the next screen. • Wi-Fi: Sign in to an available Wi-Fi network. For secured Wi-Fi networks, you will need to enter a password. For more information, refer to "Wi-Fi" on page 74. • Date and time: Set the date, time, and select a time zone. • End user license agreement: Read the End User License Agreement and touch I understand and agree to the terms and conditions above. If you would like to send Samsung error reports during device failures, touch Yes. • Got Google?: Touch Yes to sign in to your current Google Account, or touch No and follow the instructions to set up a new Google Account. • Make it Google: Touch Get an account and follow the instructions to create a new Google Account or touch Not now. Touch to learn more about Google Accounts. This screen only displays if you did not previously sign in to your Google Account. • Google and your Location: Read the information about location services. Touch each location service to enable. • This tablet belongs to...: Enter your first and last name. This information is used by the tablet to personalize certain apps. • Samsung account: Touch Sign in to sign in to your current Samsung account or touch Create new account. Follow the instructions to sign in or set up a new Samsung account. Touch here to learn more using your Samsung account. • Dropbox: Touch Create account and follow the instructions to set up a new Dropbox account or touch Sign in to sign in to your existing Dropbox account. • Thank you: This screen displays the Device name and an option to learn more. - Device name: Enter a name for the tablet. This name is used to identify the tablet when using Bluetooth, Wi-Fi Direct, and so on. The default is the model name, SM-T520. - Finish: Your setup is now complete. Touch Finish to display the main Home screen. 9















