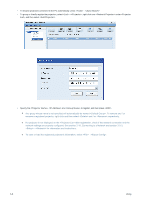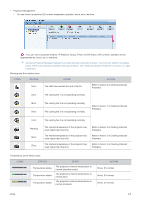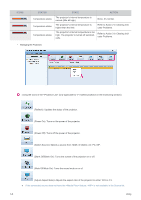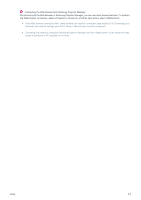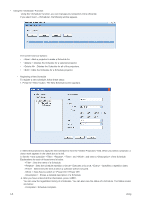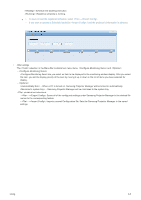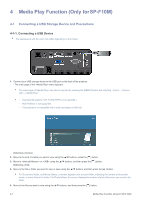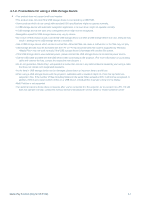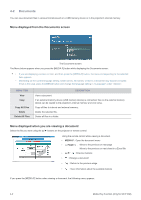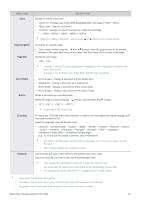Samsung SP-F10M User Manual - Page 56
New Schedule, Press the <New> button. The New Schedule screen appears.
 |
View all Samsung SP-F10M manuals
Add to My Manuals
Save this manual to your list of manuals |
Page 56 highlights
• Using the Function Using the function, you can manage your projectors more efficiently. If you select →, the following window appears. The screen has four buttons: • : Adds a projector to make a Schedule for. • : Deletes the Schedule for a selected projector. • : Deletes the Schedule for all of the projectors. • : Edits the Schedule for a Schedule projector. • Registering a New Schedule To register a new schedule, follow these steps: 1. Press the button. The New Schedule screen appears. 2. Select the projectors to apply the new schedule to from the field. When you select a projector, a check mark appears in the check box to its left. 3. Set the , , , and , and enter a of the Schedule. Explanations for each of these terms is below. - : Sets the name of a Schedule. - : Sets the schedule repetition (- Executes only once, - Specifies a repetition date). - : Determines the time at which a schedule will be executed. -: Sets Source switch or / - : Shows a detailed description of a Schedule. 4. After you have entered all the information, press . You can view the registration history of a Schedule. You can also view the status of a Schedule. The Status codes are below: -: Schedule complete. 3-6 Using