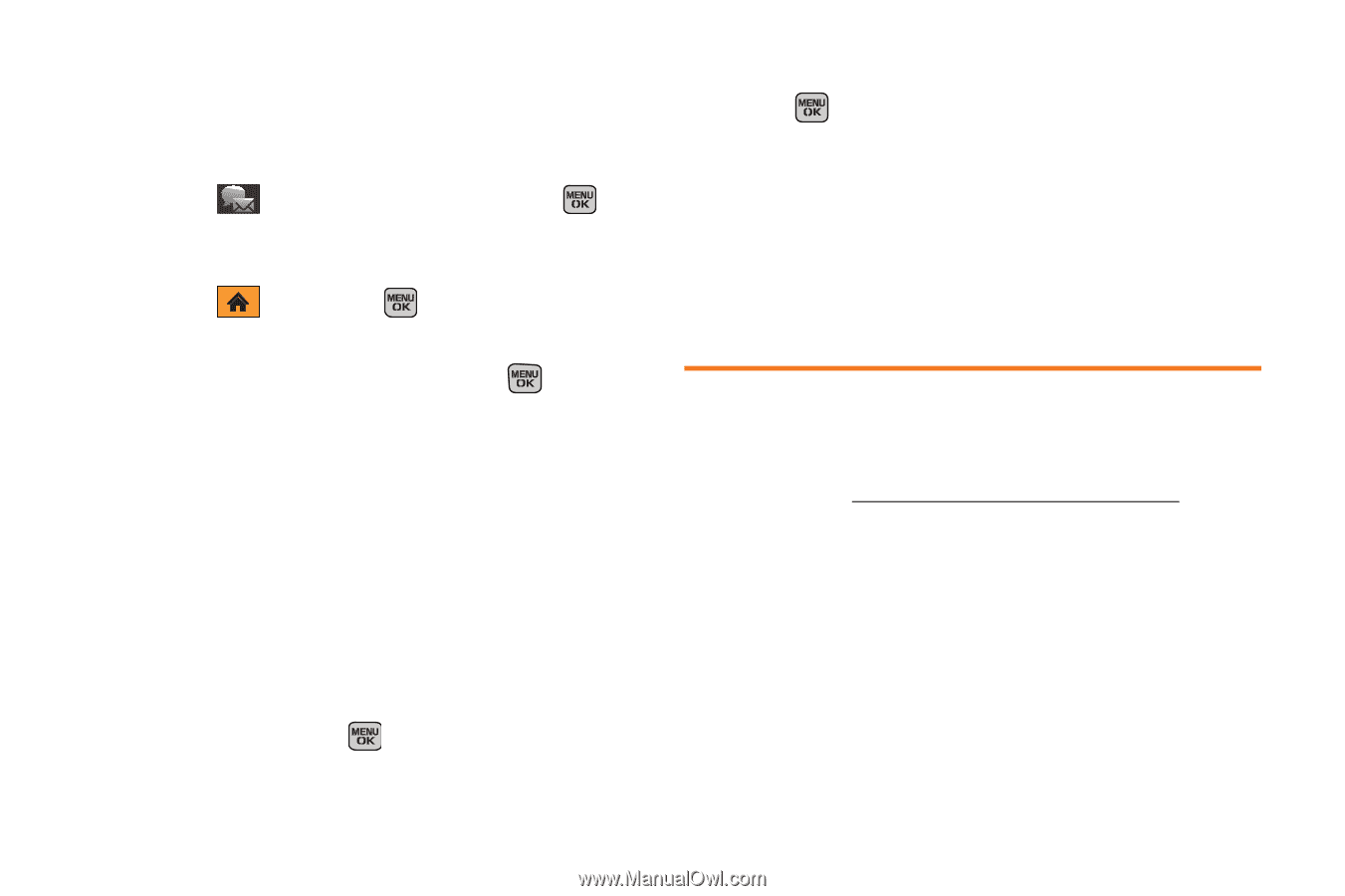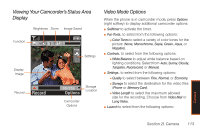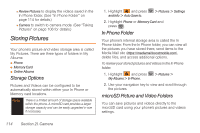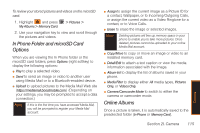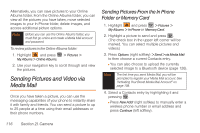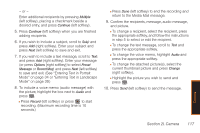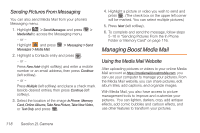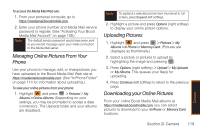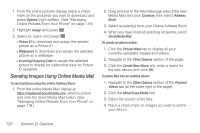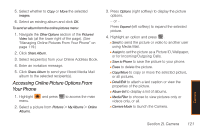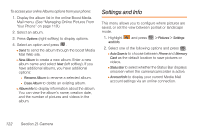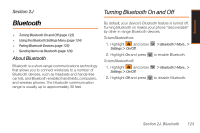Samsung SPH-M350 User Manual (user Manual) (ver.f5) (English) - Page 124
Sending Pictures From Messaging, Managing Boost Media Mail, Using the Media Mail Website
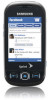 |
View all Samsung SPH-M350 manuals
Add to My Manuals
Save this manual to your list of manuals |
Page 124 highlights
Sending Pictures From Messaging You can also send Media Mail from your phone's Messaging menu. 1. Highlight > Send Messages and press > Media Mail to access the Messaging menu. - or - Highlight and press Messages > Media Mail. > Messaging > Send 2. Highlight a Contacts entry and press . - or - Press New Addr (right softkey) and enter a mobile number or an email address, then press Continue (left softkey). - or - Press Multiple (left softkey) and place a check mark beside desired entries, then press Continue (left softkey). 3. Select the location of the image In Phone, Memory Card, Online Albums, Take New Picture, Take New Video, or Text Only and press . 4. Highlight a picture or video you wish to send and press . (The check box on the upper left corner will be marked. You can select multiple pictures.) 5. Press Next (left softkey). 6. To complete and send the message, follow steps 5-10 in "Sending Pictures From the In Phone Folder or Memory Card" on page 116. Managing Boost Media Mail Using the Media Mail Website After uploading pictures or videos to your online Media Mail account at https://mediamail.boostmobile.com, you can use your computer to manage your pictures. From the Media Mail website, you can share pictures, edit album titles, add captions, and organize images. With Media Mail, you also have access to picture management tools to improve and customize your pictures. You can lighten, darken, crop, add antique effects, add comic bubbles and cartoon effects, and use other features to transform your pictures. 118 Section 2I. Camera