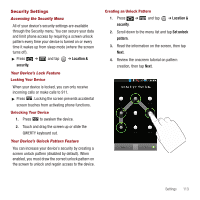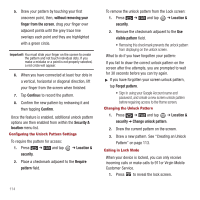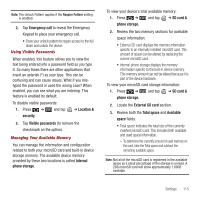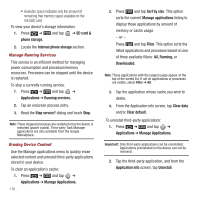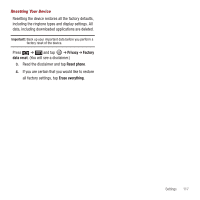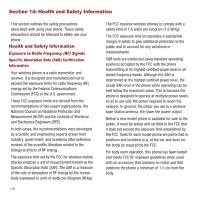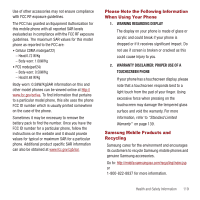Samsung SPH-M910 User Manual (user Manual) (ver.f3) (English) - Page 121
finger from the screen, Location & - password unlocker
 |
View all Samsung SPH-M910 manuals
Add to My Manuals
Save this manual to your list of manuals |
Page 121 highlights
5. Draw your pattern by touching your first onscreen point, then, without removing your finger from the screen, drag your finger over adjacent points until the grey trace line overlaps each point and they are highlighted with a green circle. Important!: You must slide your finger on the screen to create the pattern and not touch individual dots. If you make a mistake or a point is not properly selected, a red circle will appear. 6. When you have connected at least four dots in a vertical, horizontal or diagonal direction, lift your finger from the screen when finished. 7. Tap Continue to record the pattern. 8. Confirm the new pattern by redrawing it and then tapping Confirm. Once the feature is enabled, additional unlock pattern options are then enabled from within the Security & location menu list. Configuring the Unlock Pattern Settings To require the pattern for access: 1. Press ➔ and tap security. ➔ Location & 2. Place a checkmark adjacent to the Require pattern field. To remove the unlock pattern from the Lock screen: 1. Press ➔ and tap ➔ Location & security. 2. Remove the checkmark adjacent to the Use visible pattern field. • Removing this checkmark prevents the unlock pattern from displaying on the unlock screen. What to do if you have forgotten your pattern: If you fail to draw the correct unlock pattern on the screen after five attempts, you are prompted to wait for 30 seconds before you can try again. ᮣ If you have forgotten your screen unlock pattern, tap Forgot pattern. • Sign in using your Google Account name and password, and create a new screen unlock pattern before regaining access to the Home screen. Changing the Unlock Pattern 1. Press ➔ and tap ➔ Location & security ➔ Change unlock pattern. 2. Draw the current pattern on the screen. 3. Draw a new pattern. See "Creating an Unlock Pattern" on page 113. Calling in Lock Mode When your device is locked, you can only receive incoming calls or make calls to 911or Virgin Mobile Customer Service. 1. Press to reveal the lock screen. 114