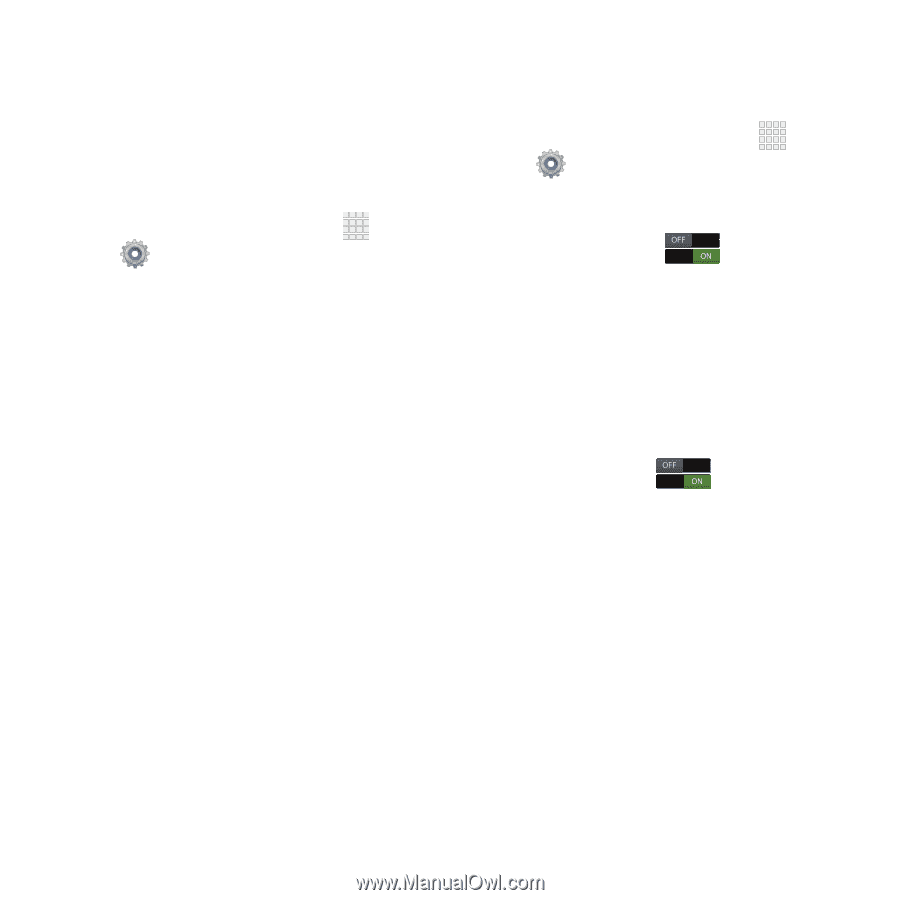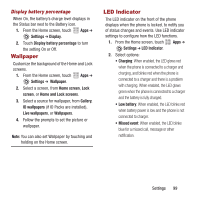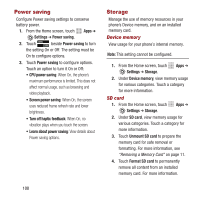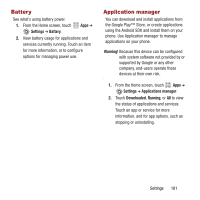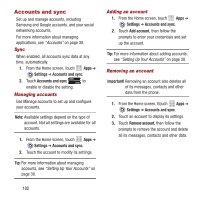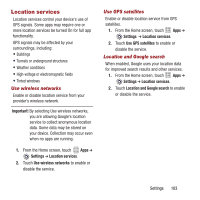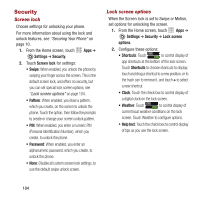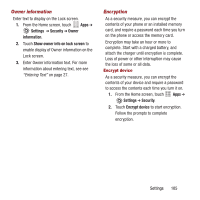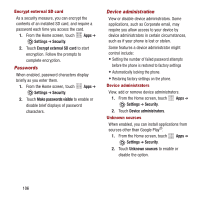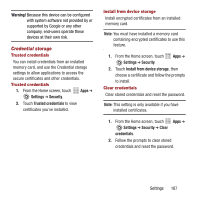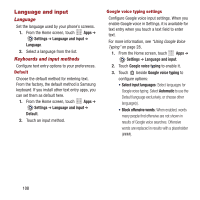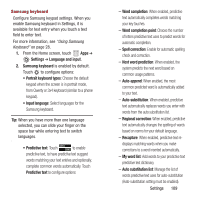Samsung SPH-M950 User Manual Ver.lh6_f4 (English(north America)) - Page 108
Security, Settings, Screen lock, Lock screen, options, Shortcuts, Help text
 |
View all Samsung SPH-M950 manuals
Add to My Manuals
Save this manual to your list of manuals |
Page 108 highlights
Security Screen lock Choose settings for unlocking your phone. For more information about using the lock and unlock features, see "Securing Your Phone" on page 10. 1. From the Home screen, touch Apps ➔ Settings ➔ Security. 2. Touch Screen lock for settings: • Swipe: When enabled, you unlock the phone by swiping your finger across the screen. This is the default screen lock, and offers no security, but you can set special lock screen options; see "Lock screen options" on page 104. • Pattern: When enabled, you draw a pattern, which you create, on the screen to unlock the phone. Touch the option, then follow the prompts to create or change your screen unlock pattern. • PIN: When enabled, you enter a numeric PIN (Personal Identification Number), which you create, to unlock the phone. • Password: When enabled, you enter an alphanumeric password, which you create, to unlock the phone. • None: Disable all custom screen lock settings, to use the default swipe unlock screen. Lock screen options When the Screen lock is set to Swipe or Motion, set options for unlocking the screen. 1. From the Home screen, touch Apps ➔ Settings ➔ Security ➔ Lock screen options. 2. Configure these options: • Shortcuts: Touch to control display of app shortcuts at the bottom of the lock screen. Touch Shortcuts to choose shortcuts to display: touch and drag a shortcut to a new position, or to the trash can to remove it, and touch + to select a new shortcut. • Clock: Touch the check box to control display of a digital clock on the lock screen. • Weather: Touch to control display of current local weather conditions on the lock screen. Touch Weather to configure options. • Help text: Touch the check box to control display of tips as you use the lock screen. 104