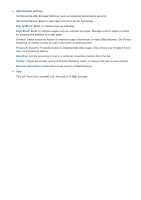Samsung TH310 User Manual - Page 47
Accessing the Menu from the e-Manual, Loading Reference s
 |
View all Samsung TH310 manuals
Add to My Manuals
Save this manual to your list of manuals |
Page 47 highlights
Using History to Load Previously Read Pages Select Opened page. A list of previously read pages is shown. Select a page. The e-Manual jumps to the selected page. Accessing the Menu from the e-Manual Select (Try Now) from the right side of a feature-description page to access the corresponding menu item and try out the feature right away. If you want to read the e-Manual entry on a specific screen menu feature: -- Press the E-MANUAL button on the remote to load the corresponding e-Manual page. "" The e-Manual cannot be accessed from some menu screens. Loading Reference Pages Select (Link) from the right side of a feature-description page to access the corresponding reference page. Updating the e-Manual to the Latest Version You can update the e-Manual in the same way you update apps. 1. Press the SMART HUB button to open the First Screen, and then select the Panel icon. The Panel screen appears. 2. Go to the SAMSUNG APPS screen and the highlight the e-Manual. 3. Press and hold the E button. The Tools menu appears. 4. Select Update Apps from the Tools menu. A popup window appears. 5. Select e-Manual in the popup window, and then select Update. Configuring Auto Update MENU > Smart Hub > Apps Settings To update the e-Manual automatically, navigate to the Smart Hub > Apps Settings menu, and then set the Auto Update option to On. The e-manual is updated automatically when an update becomes available.