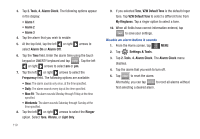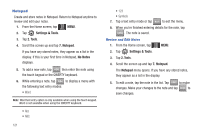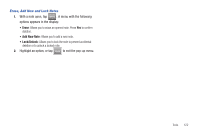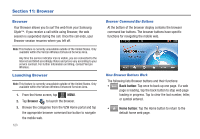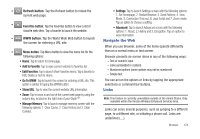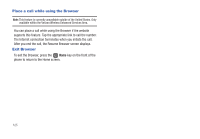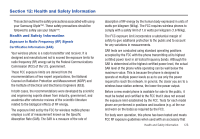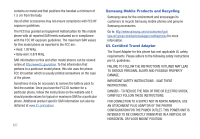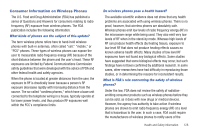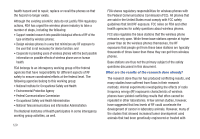Samsung U940 User Manual (ENGLISH) - Page 127
Navigate the Web, Links
 |
UPC - 635753470048
View all Samsung U940 manuals
Add to My Manuals
Save this manual to your list of manuals |
Page 127 highlights
• Refresh button: Tap the Refresh button to reload the current web page. • Favorites button: Tap the Favorites button to view a list of favorite web sites. Tap a favorite to launch the website. • WWW WWW button: Tap the World Wide Web button to launch the screen for entering a URL site. • Menu Menu button: Tap Menu button to view the menu list for the following options: • Home: Tap to return to home page. • Add to Favorite: Tap to save current website to favorites list. • Edit Favorites: Tap to launch View Favorites menu. Tap a favorite to Edit, Delete or Set As Home. • Go To WWW: Tap to launch the screen for entering a URL site. This option is similar to taping the WWW button. • Show URL: Tap to view the current website URL information. • Zoom: Tap to zoom in and out of the current web page by using the volume key, located on the right side of your Glyde™. • Manage Memory: Tap to launch manage memory screen with the following options: 1. Clear Cache, 2. Clear History and 3. Clear Cookies. • Settings: Tap to launch Settings screen with the following options; 1. Set Homepage, 2. Restart Browser, 3. Send Referrer, 4. View Mode, 5. Connection Time out, 6. Java Script and 7. Zoom mode. Tap an option to choose a setting. • Advanced: Tap to launch Advanced screen with the following options: 1. About, 2. History and 3. Encryption. Tap an option to view information. Navigate the Web When you use Browser, some of the items operate differently than on a normal menu or text screen. Browser presents on-screen items in any of the following ways: - Text or numeric input - Links (embedded in content) - Numbered options (some options may not be numbered) - Simple text You can act on the options or links by tapping the appropriate selections or command bar buttons. Links Note: This feature is currently unavailable outside of the United States. Only available within the Verizon Wireless Enhanced Services Area. Links can serve several purposes, such as jumping to a different page, to a different site, or initiating a phone call. Links are underlined (__). Browser 124