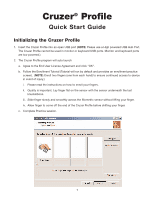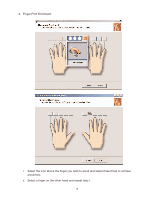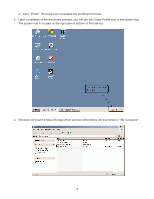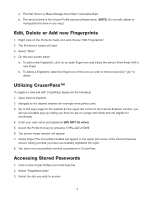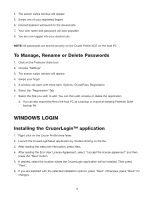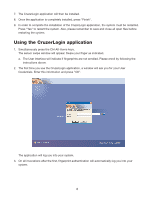SanDisk SDCZ5-1024-A10 Quick Start Guide
SanDisk SDCZ5-1024-A10 - Cruzer Profile USB Flash Drive Manual
 |
UPC - 619659023065
View all SanDisk SDCZ5-1024-A10 manuals
Add to My Manuals
Save this manual to your list of manuals |
SanDisk SDCZ5-1024-A10 manual content summary:
- SanDisk SDCZ5-1024-A10 | Quick Start Guide - Page 1
Cruzer® Profile Quick Start Guide Initializing the Cruzer Profile 1. Insert the Cruzer Profile into an open USB port (NOTE: Please use a High powered USB Hub Port. The Cruzer Profile cannot be used in monitor or keyboard USB ports. Monitor and keyboard ports are low powered.) 2. The Cruzer Profile - SanDisk SDCZ5-1024-A10 | Quick Start Guide - Page 2
d. Finger Print Enrollment. i. Select the icon above the finger you wish to enroll and swipe three times to achieve enrollment. ii. Select a finger on the other hand and repeat step i. 2 - SanDisk SDCZ5-1024-A10 | Quick Start Guide - Page 3
the enrollment process. 3. Upon completion of the enrollment process, you will see the Cruzer Profile icon in the system tray. The system tray is located on the right side or bottom of the task bar. 4. Windows will load the Mass Storage driver and two drive letters will enumerate in "My Computer". 3 - SanDisk SDCZ5-1024-A10 | Quick Start Guide - Page 4
drive titled "removable Disk". b. The second drive is the Cruzer Profile secure software drive. (NOTE: Do not edit, delete or manipulate this website (for example www.yahoo.com) 3. Go to the login page for the website (In the upper left corner of the Internet Explorer window, you will see a bubble - SanDisk SDCZ5-1024-A10 | Quick Start Guide - Page 5
this file to the host PC as a backup or import an existing Protector Suite backup file WINDOWS LOGIN Installing the CruzerLogin™ application 1. Right click on the Cruzer Profile drive letter. 2. Launch the CruzerLoginSetup application by double clicking on the file. 3. After reading the welcome - SanDisk SDCZ5-1024-A10 | Quick Start Guide - Page 6
indicated. a. The User Interface will indicate if fingerprints are not enrolled. Please enroll by following the instructions above. 2. The first time you use the CruzerLogin application, a window will ask you for your User Credentials. Enter this information and press "OK". The application will log

Cruzer
®
Profile
Quick Start Guide
Initializing the Cruzer Profile
1.
Insert the Cruzer Profile into an open USB port (
NOTE:
Please use a High powered USB Hub Port.
The Cruzer Profile cannot be used in monitor or keyboard USB ports. Monitor and keyboard ports
are low powered.)
2.
The Cruzer Profile program will auto launch
a.
Agree to the End User License Agreement and click "OK".
b.
Follow the Enrollment Tutorial (Tutorial will run by default and provides an enrollment practice
screen).
(
NOTE:
Enroll two fingers (one from each hand) to ensure continued access to device
in event of injury.)
i.
Please read the instructions on how to enroll your fingers.
ii.
Quality is important. Lay finger flat on the sensor with the sensor underneath the last
knucklebone.
iii.
Slide finger slowly and smoothly across the Biometric sensor without lifting your finger.
iv.
Allow finger to come off the end of the Cruzer Profile before shifting your finger.
c.
Complete Practice session.
1