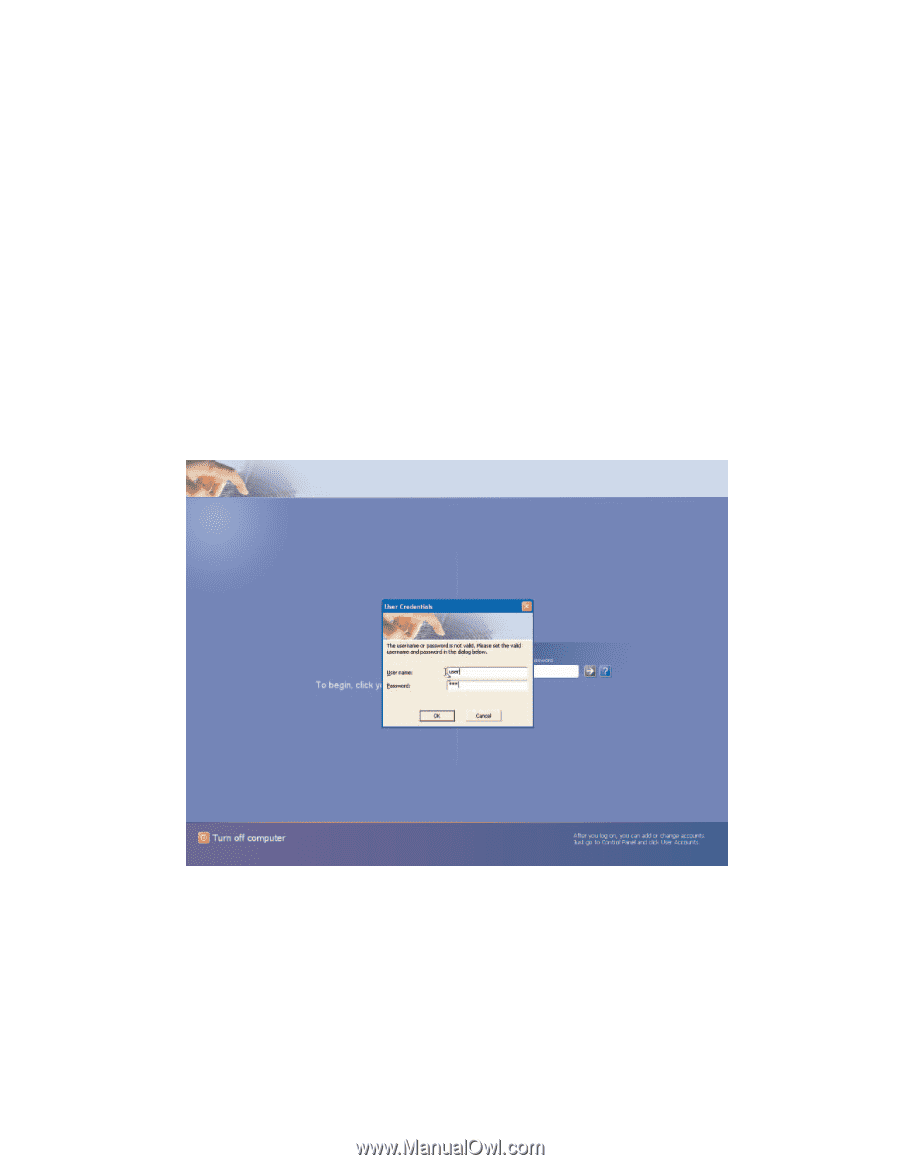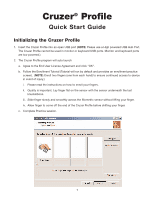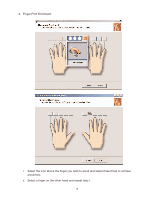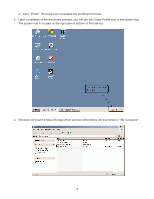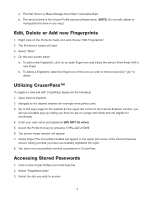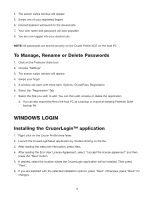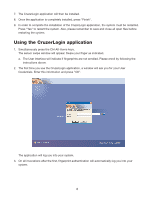SanDisk SDCZ5-1024-A10 Quick Start Guide - Page 6
Using the CruzerLogin application
 |
UPC - 619659023065
View all SanDisk SDCZ5-1024-A10 manuals
Add to My Manuals
Save this manual to your list of manuals |
Page 6 highlights
7. The CruzerLogin application will then be installed. 8. Once the application is completely installed, press "Finish". 9. In order to complete the installation of the CruzerLogin application, the system must be restarted. Press "Yes" to restart the system. Also, please remember to save and close all open files before restarting the system. Using the CruzerLogin application 1. Simultaneously press the Ctrl-Alt-Home keys. The sensor swipe window will appear. Swipe your finger as indicated. a. The User Interface will indicate if fingerprints are not enrolled. Please enroll by following the instructions above. 2. The first time you use the CruzerLogin application, a window will ask you for your User Credentials. Enter this information and press "OK". The application will log you into your system. 3. On all invocations after the first, fingerprint authentication will automatically log you into your system. 6