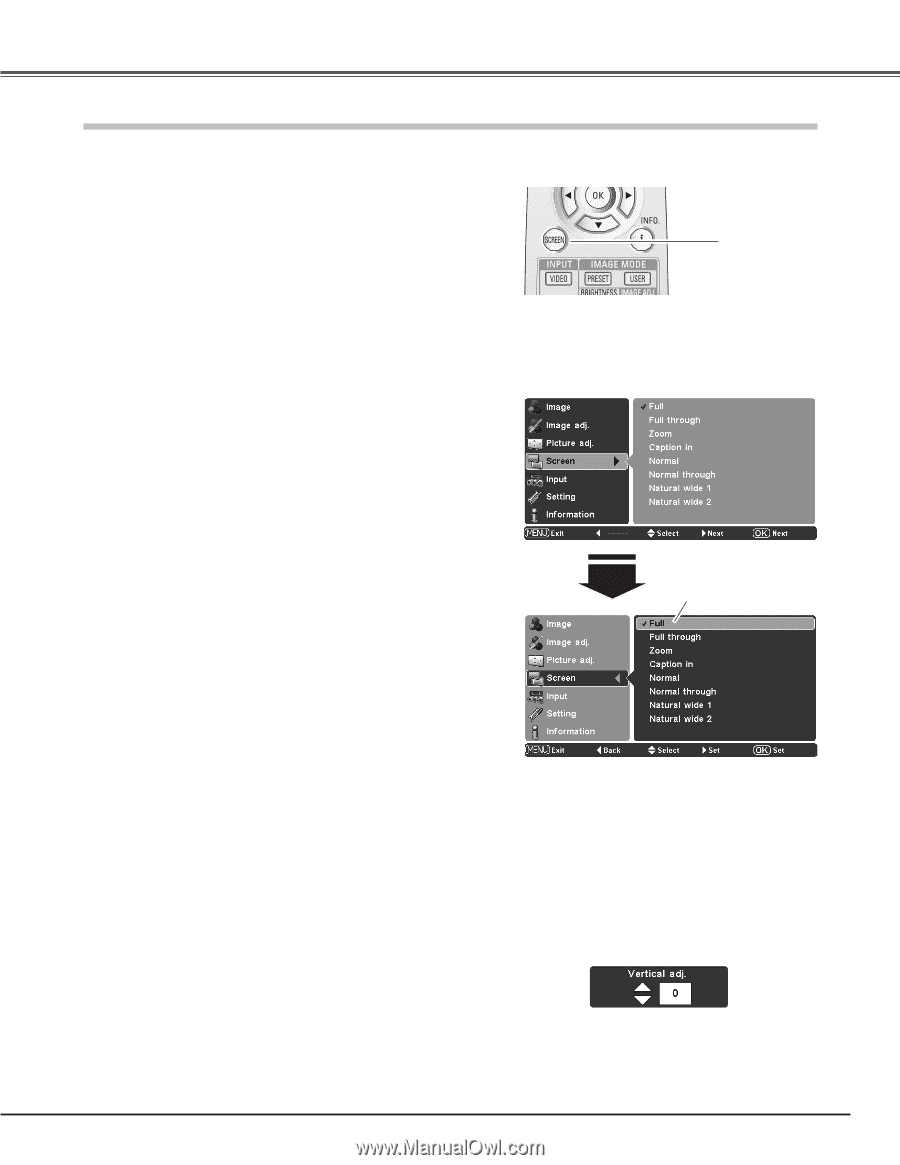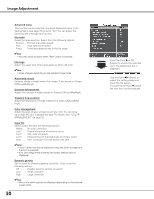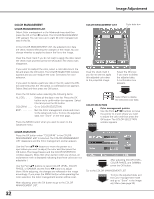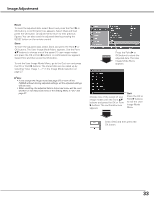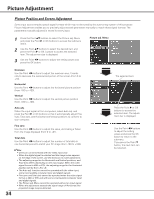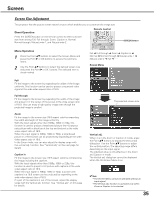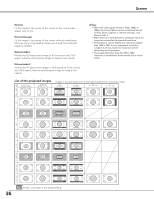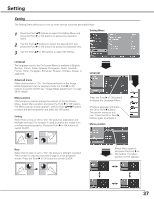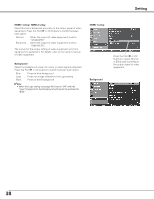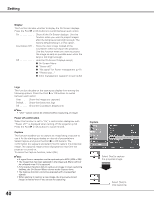Sanyo PLV Z2000 Owners Manual - Page 35
Screen, Screen Size Adjustment
 |
View all Sanyo PLV Z2000 manuals
Add to My Manuals
Save this manual to your list of manuals |
Page 35 highlights
Screen Screen Size Adjustment This projector has the picture screen resize function which enables you to customize the image size. Direct Operation Remote Control Press the SCREEN button on the remote control to select a screen size from among Full, Full through, Zoom, Caption in, Normal, Normal through, Natural wide 1, and Natural wide 2. SCREEN button Menu Operation 1 Press the Point ed buttons to select the Screen Menu and press the Point 8 or OK buttons to access the submenu items. 2 Use the Point ed buttons to select the desired screen size and press the Point 8 or OK buttons. The selected item is check marked. Full ➜ Full through ➜ Zoom ➜ Caption in ➜ Normal ➜ Normal through ➜ Natural wide 1 ➜ Natural wide 2 ➜ Full Screen Menu Full Fit the image to the screen by expanding the width of the image uniformly. This function can be used to project a squeezed video signal at the wide video aspect ratio of 16:9. Full through Fit the image to the screen by expanding the width of the image and project it in the center of the screen at the wide screen ratio of 16:9. (You can enjoy a high-quality image even though the projected image is smaller.) Zoom Fit the image to the screen size (16:9 aspect ratio) by expanding the width and height of the image uniformly. With the input signals other than 1080p, 1080i or 720p, this function is used to project a letterboxed picture (the 4:3 aspect ratio picture with a black bar at the top and bottom) at the wide video aspect ratio of 16:9. When the input signal is 1080p, 1080i or 720p, a letterboxed picture in a 16:9 screen can be projected by expanding at the wide video aspect ratio of 16:9. In the Zoom mode, you can also adjust the display range with the vertical adj. function. See "Vertical adj." on the next page for details. Caption in Fit the image to the screen size (16:9 aspect ratio) by compressing the image including the captions. With the input signals other than 1080p, 1080i or 720p, this function is used to project a 4:3 picture with captions at the wide video aspect ratio of 16:9. When the input signal is 1080p, 1080i or 720p, a picture with captions in a 16:9 screen can be projected by expanding at the wide video aspect ratio of 16:9. If a part of the captions is out of the screen, adjust the display range with the Vertical adj. function. See "Vertical adj." on this page for details. The selected screen size. Vertical adj. When it is in the Zoom or Caption in mode, press the Point ed buttons to display the Vertical adj. dialog box. Use the Point ed buttons to adjust the vertical position. The adjusting range differs depending on the input signal. The adjusted value is only effective in the Zoom and Caption in mode. The Vertical adj. dialog box cannot be displayed when the On-Screen Menu is on. ✔Note: • The Screen Menu cannot be operated without an input signal. • The Vertical adj. function is operated only when Zoom or Caption in is selected. 35