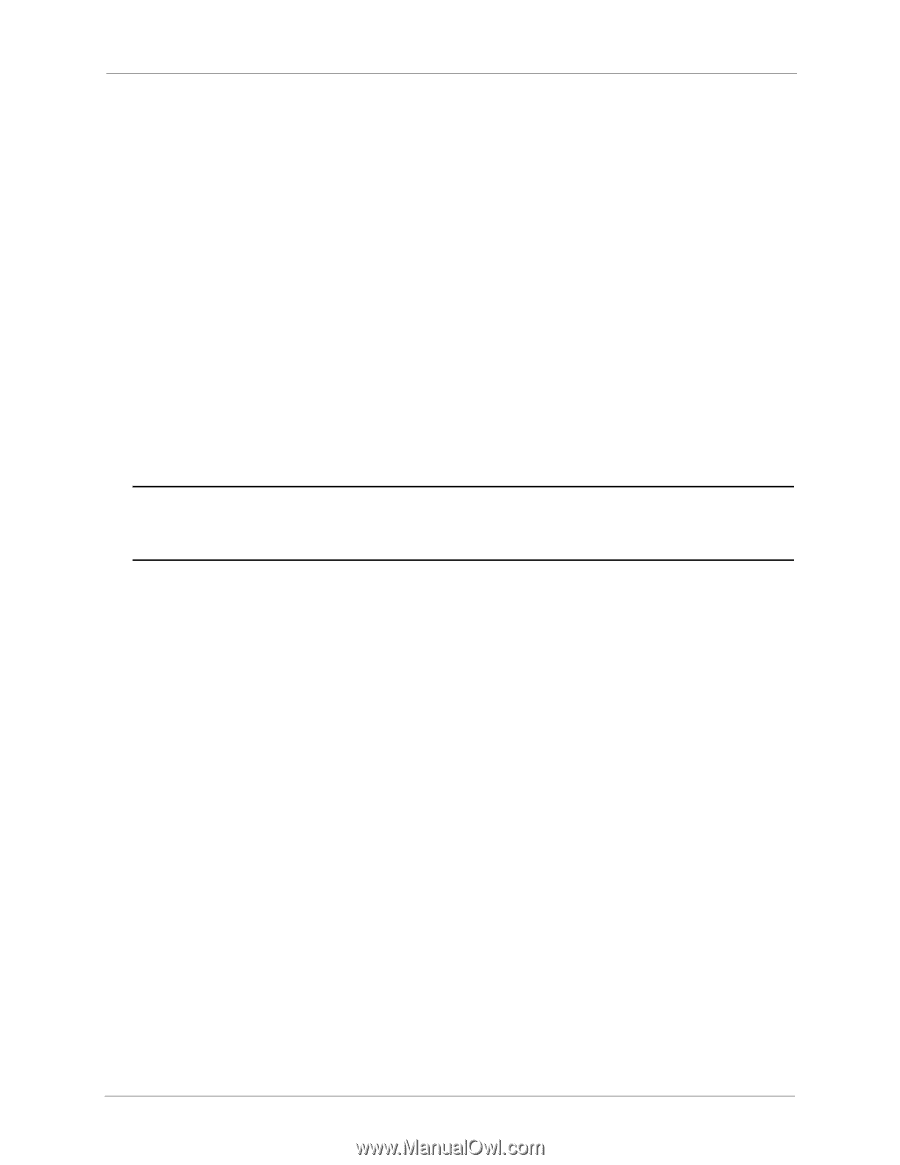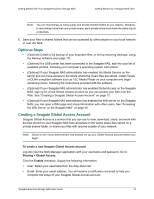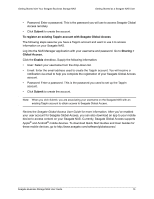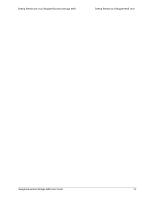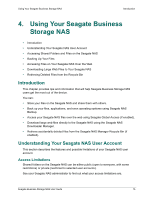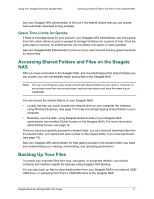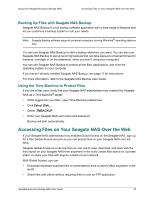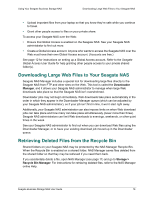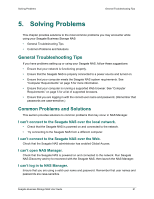Seagate Business Storage 4-Bay NAS Seagate Business Storage 1-Bay, 2-Bay, and - Page 17
Grace Time Limits for Quotas, Accessing Shared Folders and Files on the Seagate NAS
 |
View all Seagate Business Storage 4-Bay NAS manuals
Add to My Manuals
Save this manual to your list of manuals |
Page 17 highlights
Using Your Seagate Business Storage NAS Accessing Shared Folders and Files on the Seagate NAS See your Seagate NAS administrator to find out if the shared folders that you can access have automatic download sorting enabled. Grace Time Limits for Quotas If there is a storage quota for your account, your Seagate NAS administrator can set a grace time limit, which allows a quota to exceed its storage limitations for a period of time. Once the grace date is reached, no additional files can be added until space is made available. See your Seagate NAS administrator to find out if your user account has any grace time limits for stored files. Accessing Shared Folders and Files on the Seagate NAS After you have connected to the Seagate NAS, and mounted/mapped the shared folders you can access, you can immediately begin saving files to the Seagate NAS. Note: You can mount/map as many public and private shared folders as you need to. However, to mount/map more than one private share, each private share must have the same log on credentials. You can access the shared folders on your Seagate NAS: • Locally, the way you would access any network drive on your computer (for instance, using Windows Explorer). See page 11 for help mounting/mapping shared folders to your computer. • Remotely, over the Web, using Seagate Global Access (if your Seagate NAS administrator has enabled Global Access on the Seagate NAS). For more information about Global Access, see page 12. Once you have successfully accessed a shared folder, you can view and download files from the shared folder, and upload and back up files to that shared folder, if you have permission (see page 15). See your Seagate NAS administrator for help getting access to the shared folders you need and understanding your viewing, downloading, and uploading permissions. Backing Up Your Files To protect your important files from loss, corruption, or accidental deletion, you should complete and maintain regular file backups using Seagate NAS Backup. You can also back up files by downloading them from your Seagate NAS to an external USB/ USM drive, or uploading them from a USB/USM drive to the Seagate NAS. Seagate Business Storage NAS User Guide 17