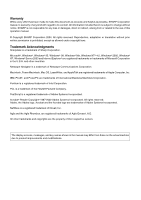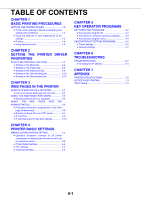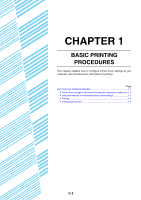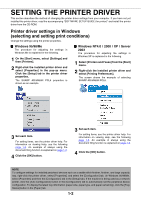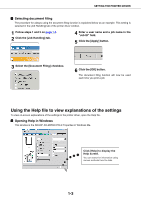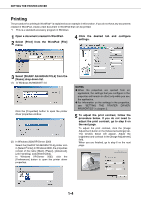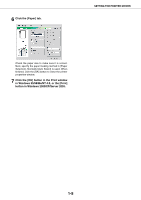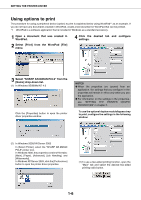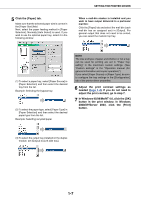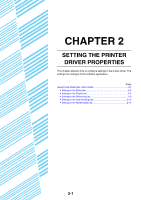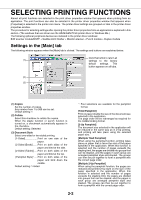Sharp AR-M455N AR-M355 AR-M455 Operation Manual Suite - Page 191
Printing, Select [SHARP AR-M455N PCL6] from - drivers for windows 7
 |
View all Sharp AR-M455N manuals
Add to My Manuals
Save this manual to your list of manuals |
Page 191 highlights
SETTING THE PRINTER DRIVER Printing The procedure for printing in WordPad*1 is explained as an example in this section. If you do not have any documents created in WordPad, create a text document in WordPad that can be printed. *1 This is a standard accessory program in Windows 1 Open a document created in WordPad. 2 Select [Print] from the WordPad [File] menu. 4 Click the desired tab and configure settings. 3 Select [SHARP AR-M455N PCL6] from the [Name] drop-down list. (1) In Windows 95/98/Me/NT 4.0 Click the [Properties] button to open the printer driver properties window. (2) In Windows 2000/XP/Server 2003 Select the [SHARP AR-M455N PCL6] printer icon in [Select Printer].In Windows 2000, the properties consist of five tabs: [Main], [Paper], [Advanced], [Job Handling], and [Watermarks]. In Windows XP/Server 2003, click the [Preferences] button to open the printer driver properties. NOTES G When the properties are opened from an application, the settings that you configure in the properties will remain in effect only while you use the application. G For information on the settings in the properties, see "SETTING THE PRINTER DRIVER PROPERTIES" in chapter 2. 5 To adjust the print contrast, follow the procedure below. If you do not need to adjust the print contrast, go to step 6 on the next page. To adjust the print contrast, click the [Image Adjustment] button in the [Advanced settings] tab. The window below will appear. Adjust the brightness and contrast in the [Image Adjustment] field. When you are finished, go to step 6 on the next page. 1-4