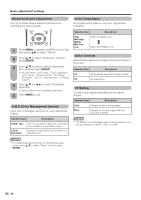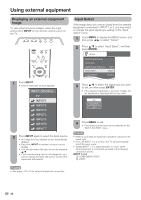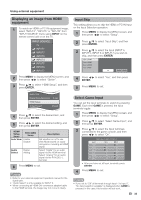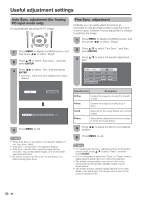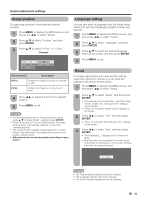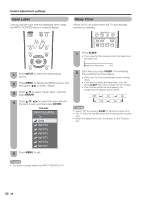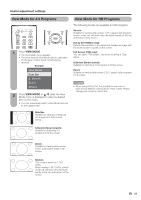Sharp LC-32GP3U-R LC-32GP3U Operation Manual - Page 35
Displaying an image from HDMI equipment, Input Skip, Select Game Input, equipment
 |
UPC - 074000370821
View all Sharp LC-32GP3U-R manuals
Add to My Manuals
Save this manual to your list of manuals |
Page 35 highlights
Using external equipment Displaying an image from HDMI equipment 1 To watch an HDMI or PC-IN equipment image, select "INPUT4", "INPUT5" or "INPUT6" from "INPUT SOURCE" menu using INPUT on the remote control unit or on the TV. INPUT SOURCE TV INPUT1 INPUT2 INPUT3 INPUT4 INPUT5 INPUT6 INPUT7 Input Skip This setting allows you to skip the HDMI or PC-IN Input on the Input Selection operation. 1 Press MENU to display the MENU screen, and then press c/d to select "Setup". 2 Press a/b to select "Input Skip", and then press ENTER. 3 Press a/b to select the Input (INPUT 4, INPUT 5, INPUT 6 or INPUT 7) you wish to skip, and then press ENTER. Input 4 (HDMI) Input 5 (HDMI) Input 6 (HDMI) Input 7 (RGB) Yes No 2 Press MENU to display the MENU screen, and then press c/d to select "Option". 3 Press a/b to select "HDMI Setup", and then press ENTER. 4 Press c/d to select "Yes", and then press ENTER. 5 Press MENU to exit. Audio Only Digital Noise Reduction [Low] HDMI Setup Output Select [Fixed] 4 Press a/b to select the desired item, and then press ENTER. 5 Press c/d to select the desired setting, and then press ENTER. HDMI Setup items Selectable items Auto View Enable Disable Audio Select Digital Analog Description Set whether or not to use View Mode based on signal recognition, including an HDMI signal. Select "Digital" for an audio signal via the HDMI terminal. Select "Analog" for an audio signal via the R-AUDIO -L terminal. 6 Press MENU to exit. NOTE • Refer to your external equipment operation manual for the signal type. • "Audio Select" is only available for INPUT 6. • When connecting an HDMI-DVI conversion adapter/cable to the HDMI terminal, the image may not come in clearly. Select Game Input You can set the input terminals to switch by pressing GAME. Each time GAME is pressed, the input terminals toggle. 1 Press MENU to display the MENU screen, and then press c/d to select "Setup". 2 Press a/b to select "Select Game Input", and then press ENTER. 3 Press a/b to select the Input terminals connected to the game console, and then press c/d to select "On". Select input for Game connection Input 1 Input 2 Input 3 Input 4 Input 5 Input 6 Input 7 On Off On Off On Off On Off On Off On Off On Off • After you have set all Input terminals, press ENTER. 4 Press MENU to exit. NOTE • If you set to "Off" all terminals through Input 1 to Input 7, "No input selection available" is displayed when GAME is pressed. In this case, this function will not work. 33