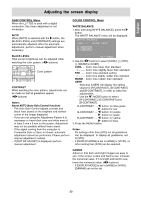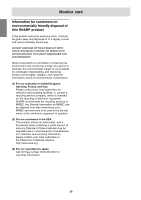Sharp LL172AB Operation Manual - Page 23
Color Control Menu, Gain Control Menu
 |
View all Sharp LL172AB manuals
Add to My Manuals
Save this manual to your list of manuals |
Page 23 highlights
English Français Deutsch Italiano Adjusting the screen display GAIN CONTROL Menu When the LL-172G is used with a digital connection, this menu adjustment is not necessary. AUTO When [AUTO] is selected with the button, the [BLACK LEVEL] and [CONTRAST] settings are automatically adjusted. After the automatic adjustment, perform manual adjustment when necessary. COLOR CONTROL Menu WHITE BALANCE 1. After selecting [WHITE BALANCE], press the button. The WHITE BALANCE menu will be displayed. BLACK LEVEL Total screen brightness can be adjusted while watching the color pattern. ( buttons) Color pattern CONTRAST While watching the color pattern, adjustments can be made so that all gradations appear. ( buttons) Notes: About AUTO (Auto Gain Control function) - The Auto Gain Control adjusts contrast and black level based on the brightest and darkest colors of the image displayed. - If you are not using the Adjustment Pattern it is necessary to have black area and white area of at least 5 mm x 5 mm on the screen. Adjustment may not be possible without those areas. - If the signal coming from the computer is Composite Sync or Sync on Green, automatic adjustment cannot be performed. Please perform manual adjustment instead. - If [OUT OF ADJUST] is displayed, perform manual adjustment. 2. Use the buttons to select [COOL], [·], [STD], [·], [WARM] or [USER]. COOL ... Color tone bluer than standard Color tone slightly bluer than standard STD ...... Color tone standard setting Color tone slightly redder than standard WARM .. Color tone redder than standard USER - Selecting [USER] will display the setting values for [R-CONTRAST], [G-CONTRAST] and [B-CONTRAST], in order to make fine adjustments. - Use the / MODE button to select [R-CONTRAST], [G-CONTRAST] and [B-CONTRAST]. R-CONTRAST ..... button for blue-green button for red G-CONTRAST ..... button for purple button for green B-CONTRAST ...... button for yellow button for blue 3. Press the MENU button. Notes: - On settings other than [STD] not all gradations can be displayed. To display all gradations, set to [STD]. - If [DISPLAY MODE] is set to [sRGB] or [VIVID], no other setting than [STD] can be selected. GAMMA Adjust so that dark and bright images are easy to see. If the screen is dark and hard to see, increase the numerical value. If it is bright and hard to see, lower the numerical value. ( buttons) - If [DISPLAY MODE] is set to [sRGB] or [VIVID], [GAMMA] can not be set. Español English 23