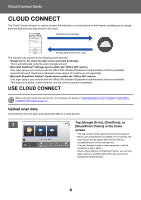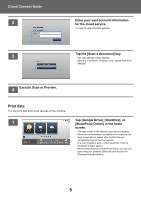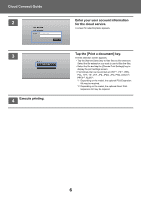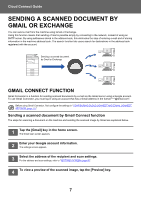Sharp MX-2651 User Manual Cloud Connect Guide - Color Advanced & Essential - Page 9
SETTINGS SCREEN, Recipient settings, Subject, message, and file name settings - default password
 |
View all Sharp MX-2651 manuals
Add to My Manuals
Save this manual to your list of manuals |
Page 9 highlights
Cloud Connect Guide SETTINGS SCREEN This section explains the settings screen of Gmail Connect function and Exchange Connect function. You can use this screen to enter recipient settings, the e-mail subject, a message, and the name of the file to be attached. You can also change the account used to log in and select advanced scan settings. Recipient settings • Enter the desired recipient addresses in the To, Cc, and Bcc text boxes. To enter multiple addresses, separate the addresses by commas. You can also search for addresses in the address book. • If set [Default Address Setting] in "Settings (administrator)" → [System Settings] → [Image Send Settings] → [Default Address Setting] and the recipient address is an E-mail address, the address is selected when the connector is activated. • You can search and select your address from the address book of login user by tapping [Find My Address] button. Search screen You can tap next to the To, Cc, and Bcc text boxes to search for a saved address. Enter the text you want to find in the text box and tap [Search Start]. A list of the addresses that begin with the entered text will appear. You can select multiple addresses from the list. When searching for an address, you can switch between the regular address book and a global address book. To search again, enter the text you want to find in the text box and tap [Search Again]. Checking an address You can tap the [Address List] key to show the list of addresses to be used. You can check the addresses in To, Cc, and Bcc. You can also remove addresses from the list. To remove an address, select the address and tap the [Delete] key. When a contact is selected in the list, no additional contacts can be directly entered. When an address is entered in To, Cc, or Bcc, appears. To cancel all addresses that are displayed, tap . Subject, message, and file name settings Enter a subject for the e-mail, a message, and the file name of the scanned image to be attached. When [Send Destination Link] is checked, the scanned data is not sent, it is saved on the hard disk of the machine and the URL of that file is sent to an address. Changing the login account You can change the account currently used for login to a different account. Tap the [Switch Accounts] key to open the Gmail or Exchange login screen, and enter the user name and password of the account that you want to use. 9