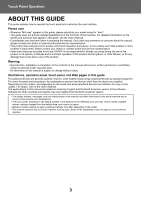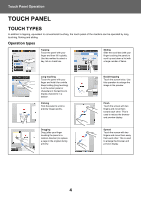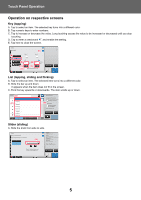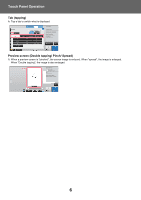Sharp MX-6071 MX-2651 MX-3051 MX-3551 MX-4051 MX-3071 MX-3571 MX-4 - Page 8
Home Screen
 |
View all Sharp MX-6071 manuals
Add to My Manuals
Save this manual to your list of manuals |
Page 8 highlights
Touch Panel Operation HOME SCREEN Pressing the [Home Screen] key on the operation panel displays the home screen on the touch panel. The home screen displays the keys for selecting modes or functions. Tap a mode to change to that mode. ►Changing mode from the mode display (page 11) Select shortcut keys for modes or functions. ►Changing mode from the Home screen (page 11) Use these keys to select functions that make the machine easier to use. Displays the machine's status other than the job using icons. ► Icon indicating the status of the machine (page 9) Displays the time. Displays the job in progress or waiting with text or icon. Easy Copy Easy Scan HDD File retrieve Sharp OSA LINE PRINTER Job Status 10:15 AM CLOUD PORTAL Easy Copy Easy Scan Easy Fax Bk Toner Quantity C M Y Operation Enlarge Settings Guide Display Mode Total Count LCD Control Job Status Select functions that can be utilized in respective modes. Tap the tab, and the list of function keys is displayed. ► ACTION PANEL (page 13) Switch the pages for displaying shortcut keys. For procedures for adding and deleting shortcut keys, see "General procedure when using the touch panel (page 29)". • To set the home screen for each "Favorite Operation Group List": In "Settings (administrator)", select [User Control] → [Access Control Settings] → [Favorite Operation Group] → [Home Screen List]. Perform this setting when user authentication is used. • To display the External Service Connect shortcut keys: You can add shortcut keys for the External Service Connect functions (Google Drive, OneDrive, SharePoint Online, Gmail, Exchange (E-Mail)) to the home screen. These functions can be enabled in the system settings. When a function is enabled in the system settings, you can add a shortcut key for that function to the home screen. For details, refer to the "Cloud Connect Guide". 8