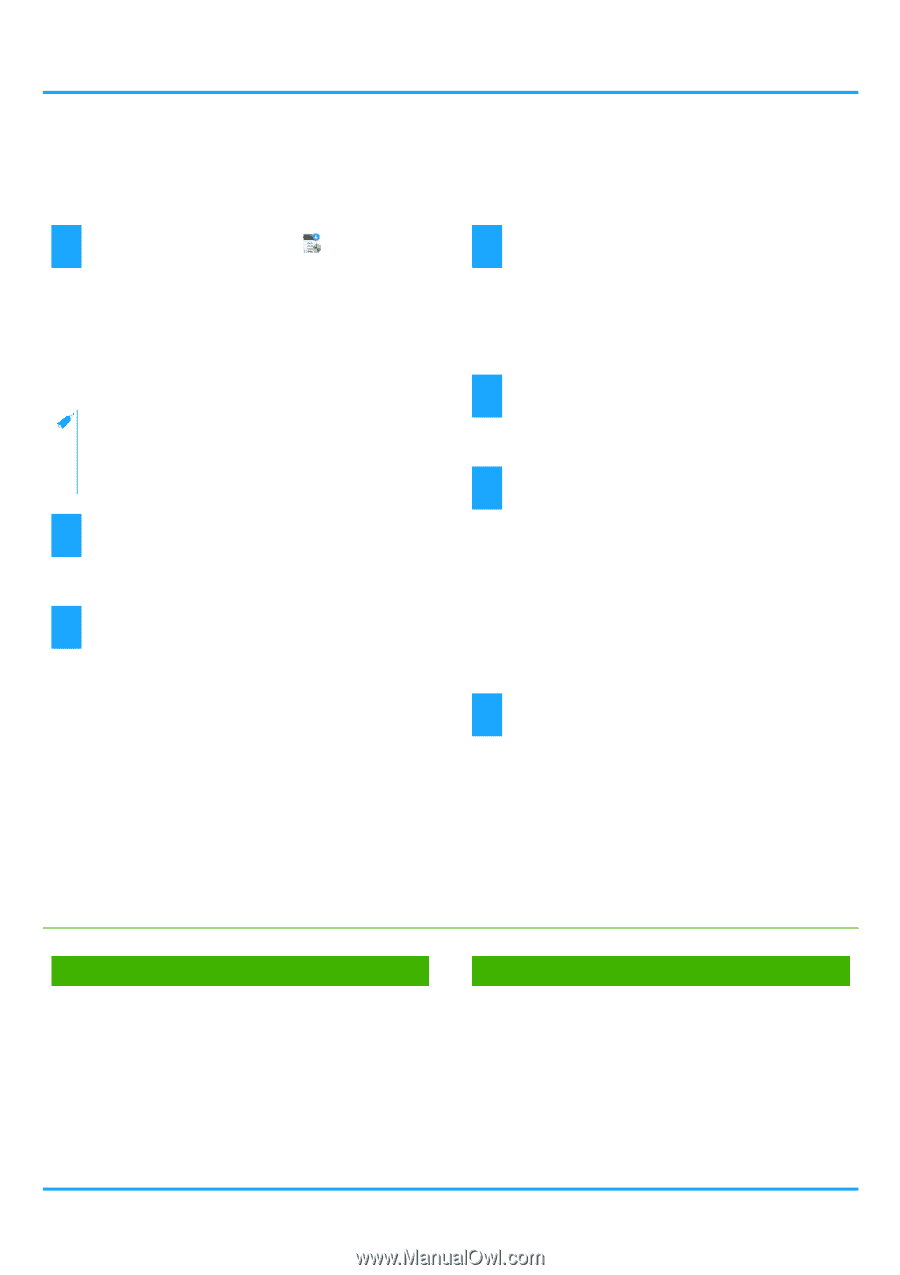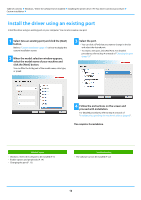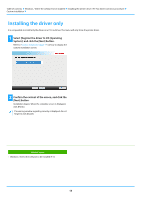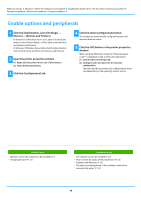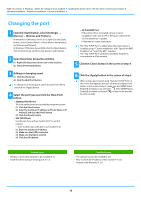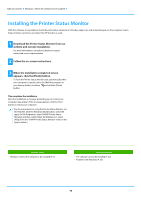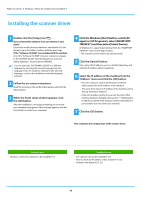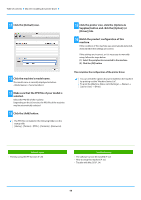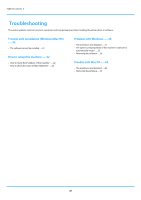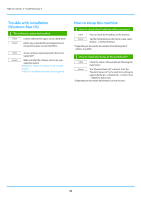Sharp MX-B450P MX-B350P MX-B450P Software Setup Guide - Page 17
Installing the scanner driver
 |
View all Sharp MX-B450P manuals
Add to My Manuals
Save this manual to your list of manuals |
Page 17 highlights
Table of contents Windows / Select the software to be installed Installing the scanner driver 1 Double-click the [Setup] icon ( ). If you obtained the software from our website or your dealer Extract the installer that you obtained, and double-click the [Setup] icon in the folder. Continue with the next steps. If the "Software CD-ROM" was included with the machine Insert the "Software CD-ROM" into your computer, navigate to the CD-ROM, double-click the [Setup] icon, and click [Utility Software] - [Scanner Driver (TWAIN)]. • You can show the "SOFTWARE LICENSE" in a different language by selecting the desired language from the language menu. To install the software in the selected language, continue the installation with that language selected. 2 Follow the on-screen instructions. Read the message in the window that appears and click the [Next] button. 3 When the finish setup window appears, click the [OK] button. After the installation, a message prompting you to restart your computer may appear. If this message appears, click the [Yes] button to restart your computer. 4 Click the Windows [Start] button, select [All apps] (or [All Programs]), select [SHARP MFP TWAIN K*] and then select [Select Device]. In Windows 8.1, select [Select Device] from the "SHARP MFP TWAIN K*" menu in the Apps window. * The characters and number may vary by model. 5 Click the [Search] button. If you know the IP address, you can click the [Input] key and enter the IP address without searching. 6 Select the IP address of the machine from the "Address" menu and click the [OK] button. • Be sure to ask your system administrator (network administrator) for the IP address of the machine. • The name (host name) or IP address of the machine can be directly entered in "Address". • If the port number used by the scanner function of the machine has been changed, enter a colon ":" following the IP address and then enter the port number. (Normally the port number does not need to be entered.) 7 Click the [OK] button. This completes the configuration of the scanner driver. Related topics • Windows / Select the software to be installed (P. 3) Troubleshooting • The software cannot be installed (P. 22) • How to check the IP address of this machine* (P. 22) • Problem with Windows (P. 23) 17