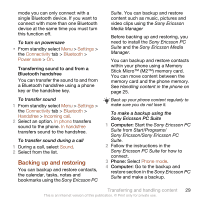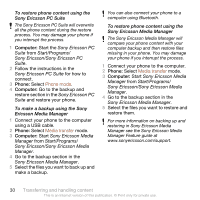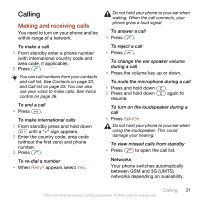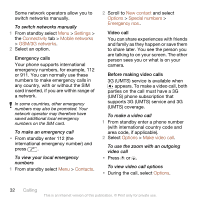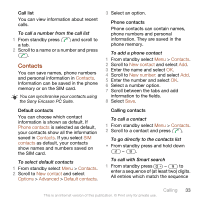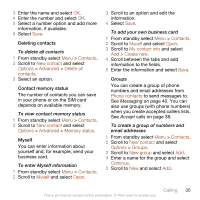Sony Ericsson W705 User Guide - Page 36
Settings, Calls, Smart search, Contacts, Options, Edit contact, New contact, Advanced, Copy from SIM
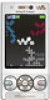 |
View all Sony Ericsson W705 manuals
Add to My Manuals
Save this manual to your list of manuals |
Page 36 highlights
of digits or corresponding letters are shown in a list. 2 Scroll to a contact or a phone number and press . To turn on or off Smart search 1 From standby select Menu > Settings > the Calls tab > Smart search. 2 Select an option. Editing contacts To add information to a phone contact 1 From standby select Menu > Contacts. 2 Scroll to a contact and select Options > Edit contact. 3 Scroll between the tabs and select Add or Edit. 4 Select an option and an item to add or edit. 5 Select Save. If your subscription supports Calling Line Identification (CLI) service, you can assign personal ringtones and pictures to contacts. To copy names and numbers to phone contacts 1 From standby select Menu > Contacts. 2 Scroll to New contact and select Options > Advanced > Copy from SIM. 3 Select an option. To copy names and numbers to the SIM card 1 From standby select Menu > Contacts. 2 Scroll to New contact and select Options > Advanced > Copy to SIM. 3 Select an option. When you copy all contacts from your phone to the SIM card, all existing SIM card information is replaced. To automatically save names and phone numbers on the SIM card 1 From standby select Menu > Contacts. 2 Scroll to New contact and select Options > Advanced > Auto save on SIM. 3 Select an option. To save contacts on a memory card 1 From standby select Menu > Contacts. 2 Scroll to New contact and select Options > Advanced > Back up to m. card. SIM contacts SIM contacts can contain names and numbers only. They are saved on the SIM card. To add a SIM contact 1 From standby select Menu > Contacts. 2 Scroll to New contact and select Add. 34 Calling This is an Internet version of this publication. © Print only for private use.