Sony Ericsson Xperia X8 User Guide for Android 1.6 - Page 33
Using contacts, Favorites, Continue, Photos, Take a new photo - update
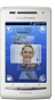 |
View all Sony Ericsson Xperia X8 manuals
Add to My Manuals
Save this manual to your list of manuals |
Page 33 highlights
Using contacts To call a contact 1 From the Home screen, tap . 2 Tap the contact. 3 Tap the desired phone number of the contact. To send a text or multimedia message to a contact 1 From the Home screen, tap . 2 Tap the contact. 3 Tap next to the desired phone number of the contact. 4 Edit the message and tap Send. You can only send text messages and multimedia messages to mobile phone numbers. To send an email message to a contact 1 From the Home screen, tap . 2 Tap the contact. 3 Tap the desired email address for the contact. 4 Edit the message and tap Send. To view all communication with a contact in Timescape 1 From the Home screen, tap . 2 Tap the contact you want to view the communication for. 3 Tap . If you have never used Timescape before, tap Continue. 4 All missed calls, text and multimedia messages, and Facebook and Twitter updates from the contact are displayed in Timescape. Favorites You can mark a contact as a favorite for quick access. In the favorites view, a contact is represented by its picture. If one of your favorite contacts does not have a picture, that contact is given a default picture. To mark or unmark a contact as a favorite 1 From the Home screen, tap . 2 Tap the contact you want to add to or remove from your favorites. 3 Tap Edit. 4 Scroll down and tap Favorite. If you have not added any picture to the contact, you are asked to add a picture. 5 When you are done, tap Save. To access your favorite contacts 1 From the Home screen, tap . 2 Tap the tab. The favorites appear as thumbnails. To add a contact picture 1 From the Home screen, tap . 2 Tap the contact you want to add a picture to. 3 Scroll down and tap Edit. 4 Tap . 5 If you want to select a picture from the camera album, tap Photos and select a photo. If you want to take a photo with the camera, tap Take a new photo and take the picture. 6 Crop the picture by using the frame and tap Save. 7 Scroll up and tap Save. You can also add a picture to a contact from Album. 33 This is an Internet version of this publication. © Print only for private use.















