Sony Ericsson Xperia X8 User Guide for Android 1.6 - Page 52
Google™ sync
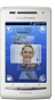 |
View all Sony Ericsson Xperia X8 manuals
Add to My Manuals
Save this manual to your list of manuals |
Page 52 highlights
To edit a synchronization item in Sony Ericsson Sync 1 From the Home screen, drag upwards. 2 Find and tap Sync. 3 Tap the name of the synchronization item you want to edit. 4 Tap and edit the desired information. 5 Tap Save. To set a synchronization interval in Sony Ericsson Sync 1 From the Home screen, drag upwards. 2 Find and tap Sync. 3 Tap the name of the synchronization item you want to edit. 4 Mark the Sync interval checkbox and set a synchronization interval. 5 Tap Save. To delete a synchronization item in Sony Ericsson Sync 1 From the Home screen, drag upwards. 2 Find and tap Sync. 3 Tap the name of the synchronization item you want to delete. 4 Scroll down and tap Delete. 5 Tap Delete. To stop a synchronization in Sony Ericsson Sync • When synchronizing, tap Cancel. Google™ sync You can use the Google™ sync application to synchronize your phone with your Gmail™, Google Calendar™, and contacts. You can view and edit information both in your phone and on your computer. To synchronize with your Google™ account, the account needs to be activated in your phone. You can synchronize manually, or set the phone to synchronize automatically by activating background data usage. See To set up a Google™ account in your phone on page 37 for more information. To set up automatic synchronizations in Google sync 1 From the Home screen, drag upwards. 2 Find and tap Settings > Data synchronization. 3 Mark the Background data checkbox. 4 Mark the Auto-sync checkbox. 5 Mark the checkboxes for the synchronization items you want to synchronize automatically. To synchronize manually using Google sync 1 From the Home screen, drag upwards. 2 Find and tap Settings > Data synchronization. 3 Press . 4 Tap Sync now . To stop a synchronization in Google sync 1 When synchronizing, press . 2 Tap Cancel sync . Synchronising with a Microsoft® Exchange Server using the RoadSync™ applications You can use the RoadSsync™ applications in your phone to synchronise phone content with a Microsoft® Exchange Server. This way you can access all of your corporate emails, calendar events and contacts from your phone. 52 This is an Internet version of this publication. © Print only for private use.















