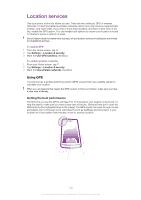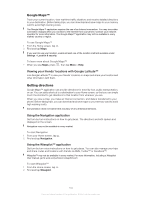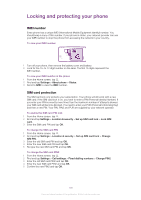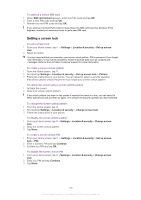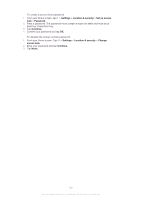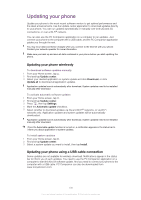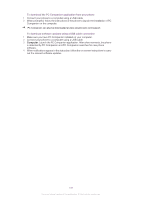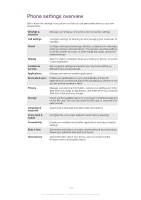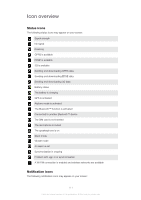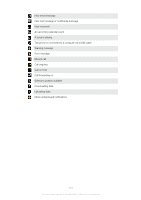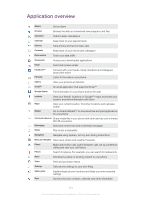Sony Ericsson Xperia arc S User Guide - Page 108
Updating your phone, Updating your phone wirelessly, Updating your phone using a USB cable connection
 |
View all Sony Ericsson Xperia arc S manuals
Add to My Manuals
Save this manual to your list of manuals |
Page 108 highlights
Updating your phone Update your phone to the most recent software version to get optimal performance and the latest enhancements. Use the Update center application to download updates directly to your phone. You can run updates automatically or manually over both 2G and 3G connections, or over a Wi-Fi® network. You can also use the PC Companion application on a computer to run updates. Just connect your phone to the computer with a USB cable, and the PC Companion application guides you through the rest. You may incur data connection charges when you connect to the Internet with your phone. Contact your network operator for more information. Make sure you back up and save all data contained in your phone before you start updating the phone. Updating your phone wirelessly To download software updates manually 1 From your Home screen, tap . 2 Find and tap Update center. 3 Select your desired application or system update and click Download, or click Update all to download all application updates. Application updates launch automatically after download. System updates need to be installed manually after download To activate automatic software updates 1 From your Home screen, tap . 2 Find and tap Update center. 3 Press , then tap Settings. 4 Mark the Automatic update checkbox. 5 Select whether to download updates via 3G and Wi-Fi® networks, or via Wi-Fi networks only. Application updates and system updates will be automatically downloaded. Application updates launch automatically after download. System updates need to be installed manually after download. Once the Automatic update function is turned on, a notification appears in the status bar to inform you about application or system updates. To install system updates 1 From your Home screen, tap . 2 Find and tap Update center. 3 Select a system update you want to install, then tap Install. Updating your phone using a USB cable connection Some updates are not available for wireless download. Notifications appear in the status bar to inform you of such updates. You need to use the PC Companion application on a computer to start this kind of software update. And you need to connect your phone to the computer with a USB cable. PC Companion can also be downloaded from www.sonyericsson.com. 108 This is an Internet version of this publication. © Print only for private use.