Sony DPT-CP1 Help Guide - Page 28
Syncing the Digital Paper with a computer
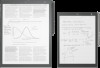 |
View all Sony DPT-CP1 manuals
Add to My Manuals
Save this manual to your list of manuals |
Page 28 highlights
Help Guide Digital Paper System DPT-RP1/DPT-CP1 Syncing the Digital Paper with a computer Using the Digital Paper App, you can sync PDF files within in a specific folder on your computer (a) with those within a specific folder on the Digital Paper (b). Content that is added, changed, or deleted is done so on your computer and the Digital Paper. 1 Connect the computer and the Digital Paper. 2 Launch the Digital Paper App on the computer. 3 On the Digital Paper App, select the folder you want to sync and click (Set sync folder). 4 On the folder selection screen, select the folders of the computer. When the sync settings are successful, the corresponding folder/document/note icon changes. 5 Click (Sync). The specified folder is synced with the Digital Paper. To update the contents of the synced folder 28















