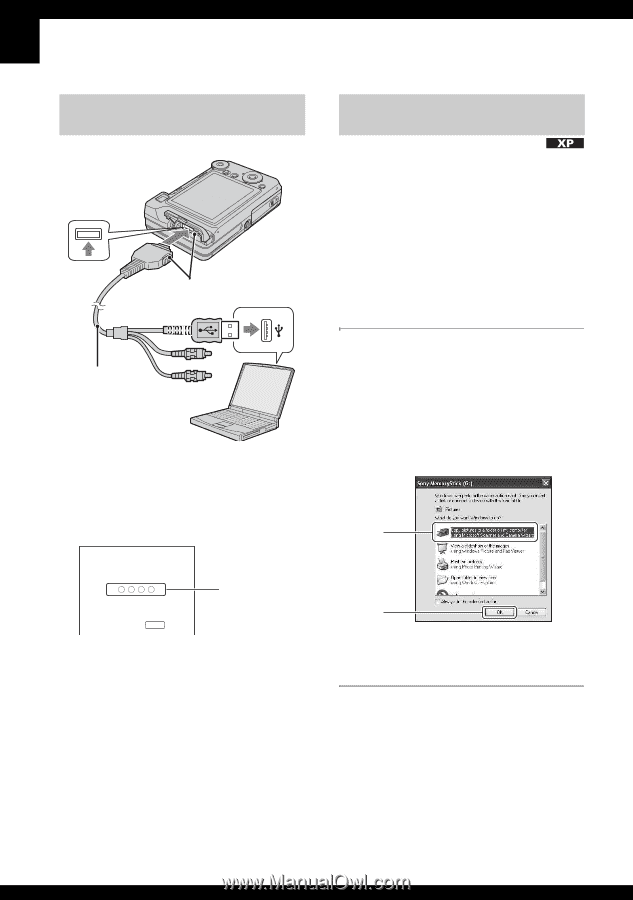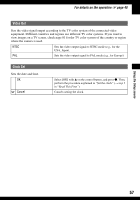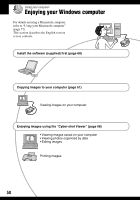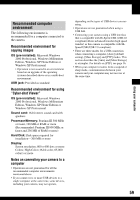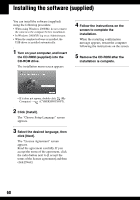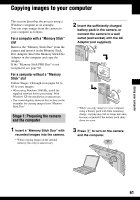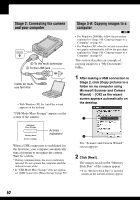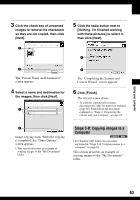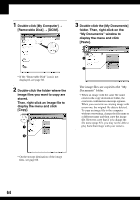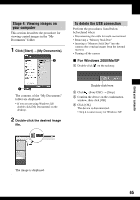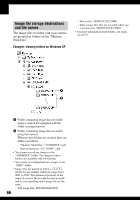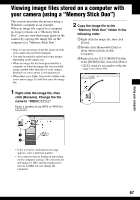Sony DSC-W100 User Guide - Page 62
Stage 2: Connecting the camera, and your computer, Stage 3-A: Copying images to a, computer - access
 |
View all Sony DSC-W100 manuals
Add to My Manuals
Save this manual to your list of manuals |
Page 62 highlights
Stage 2: Connecting the camera and your computer 2 To the multi connector 1 To the USB jack Cable for multiuse terminal • With Windows XP, the AutoPlay wizard appears on the desktop. "USB Mode Mass Storage" appears on the screen of the camera. USB Mode Mass Storage Memory Stick Switch on MENU Access indicators* When a USB connection is established for the first time, your computer automatically runs a program to recognize the camera. Wait for a while. * During communication, the access indicators turn red. Do not operate the computer until the indicators turn white. • If "USB Mode Mass Storage" does not appear, set [USB Connect] to [Mass Storage] (page 56). Stage 3-A: Copying images to a computer • For Windows 2000/Me, follow the procedure explained in "Stage 3-B: Copying images to a Computer" on page 63. • For Windows XP, when the wizard screen does not appear automatically, follow the procedure explained in "Stage 3-B: Copying images to a Computer" on page 63. This section describes an example of copying images to a "My Documents" folder. 1 After making a USB connection in Stage 2, click [Copy pictures to a folder on my computer using Microsoft Scanner and Camera Wizard] t [OK] as the wizard screen appears automatically on the desktop. 1 2 The "Scanner and Camera Wizard" screen appears. 2 Click [Next]. The images saved on the "Memory Stick Duo" of the camera appear. • If no "Memory Stick Duo" is inserted, images in the internal memory appear. 62