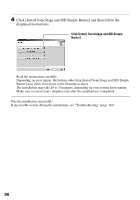Sony MZ-M10 Operating Instructions - Page 89
Installing the software onto your computer, Turn on your computer and start up Windows.
 |
View all Sony MZ-M10 manuals
Add to My Manuals
Save this manual to your list of manuals |
Page 89 highlights
Installing the software onto your computer Before installing the software • Make sure to close all Windows software programs. Especially, make sure to close any virus-check software, as such software usually demands a large amount of system resources. • When you use the MD Walkman, make sure to install the software with the supplied CDROM. - If OpenMG Jukebox, SonicStage or Net MD Simple Burner is installed already, the current software will be overwritten by the new version. The new version retains the functions of the older version, but with new functions added. - If SonicStage Premium or SonicStage Simple Burner is installed already, the current software will co-exist with the new version. - You will still be able to use music data registered by the older software version even after the new SonicStage has been installed. As a precaution, we recommend that you back up your music data. To back up the data, refer to [Backing Up My Library] on SonicStage Help. The method for managing music data differs in part from conventional methods. For details, refer to [For Users of Earlier Versions of SonicStage] in SonicStage Help. • Make sure to install SonicStage before connecting the MD Walkman to the computer with the supplied USB cable. 1 Turn on your computer and start up Windows. 2 Insert the supplied CD-ROM into the CD drive of your computer. The setup program starts up automatically and the installation window appears. 3 When the [Region Selection] screen appears, select the region where the SonicStage software will be used, and then click [Next]. continued 89