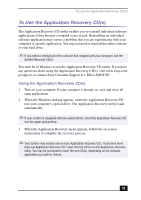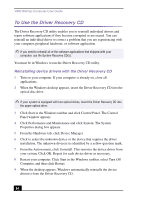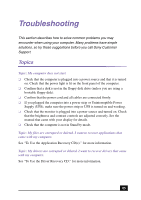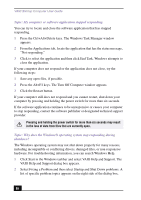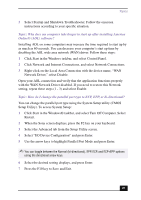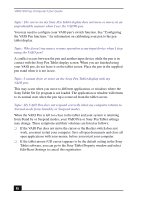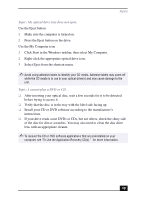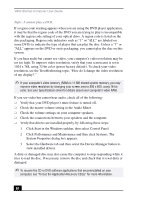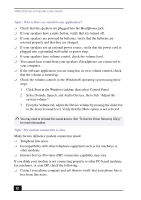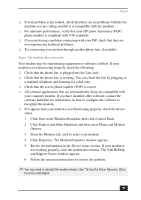Sony PCV-LX920 VAIO User Guide (primary manual) - Page 88
Topic: Why doesn, using the VAIO pen?
 |
View all Sony PCV-LX920 manuals
Add to My Manuals
Save this manual to your list of manuals |
Page 88 highlights
VAIO Slimtop Computer User Guide Topic: The cursor on my Sony Pen Tablet display does not move or moves in an unpredictable manner when I use the VAIO® pen. You may need to configure your VAIO pen's switch function. See "Configuring the VAIO Pen functions." for information on calibrating your pen to the pen tablet display. Topic: Why doesn't my mouse resume operation as my input device when I stop using the VAIO pen? A conflict occurs between the pen and another input device while the pen is in contact with the Sony Pen Tablet display screen. When you are finished using your VAIO pen, do not leave it on the tablet screen. Place the pen in the supplied pen stand when it is not in use. Topic: I cannot draw or erase on the Sony Pen Tablet display with my VAIO pen. This may occur when you move to different applications or windows where the Sony Tablet Set Up program is not loaded. The application or window will return to its normal state when the pen tip is removed from the tablet screen. Topic: My VAIO Pen does not respond correctly when my computer returns to Normal mode from Stand by or Suspend modes. When the VAIO Pen is left too close to the tablet and your system is returning from Stand by or Suspend modes, your VAIO Pen or Sony Pen Tablet settings may change. These symptoms and their solutions are listed as follows: ❑ If the VAIO Pen does not move the cursor or the Rocker switch does not work, you must restart your computer. Save all open documents and close all open applications with your mouse, before you restart your computer. ❑ If the tablet mouse (UD cursor) appears to be the default setting in the Sony Tablet software, you can go to the Sony Tablet Property window and select Edit-Reset Settings to cancel this registration. 88