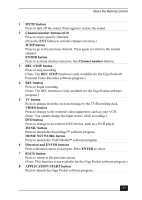Sony PCV-RS520 Quick Start Guide - Page 28
TV/VIDEO button
 |
View all Sony PCV-RS520 manuals
Add to My Manuals
Save this manual to your list of manuals |
Page 28 highlights
VAIO Computer Quick Start 9 VOLUME button Press to raise or lower the volume. 10 STANDBY button Press to place the system into Stand by mode. (Note: You cannot place the computer into Stand by mode when certain Giga Pocket software program functions are running.) 11 AUDIO button Press to view available sound mode options on the monitor/display. TV/VIDEO button Press to change the on-screen image from the TV/Recording deck to external video equipment, such as your VCR. (Note: You cannot change the input source while recording.) DISPLAY button During DVD playback in full screen mode, press to show the settings window. When using the Giga Pocket software program, press to display the TV/Recording deck and playback deck screens. Press again to hide these views. SIZE button Press to view the current software program in full-screen size. Press again to return the view to its original size. 12 FUNCTION button When the Giga Pocket software program is selected, using the MENU button, press the Function button to switch from the TV/recording deck to the playback deck. When using the SonicStage software program, press to change from the music drive (hard disk drive) to the CD. 13 REW and FF buttons Press to rewind or fast-forward. PREV and NEXT buttons Press to move back to the previous screen or forward to the next screen. STOP button Press to stop playback. PLAY button Press to begin playback. PAUSE button Press to pause playback. 28