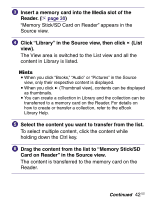Sony PRS-700 Users Guide - Page 41
Transferring content via a memory card, Connect the Reader to your computer using
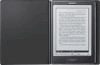 |
UPC - 027242746466
View all Sony PRS-700 manuals
Add to My Manuals
Save this manual to your list of manuals |
Page 41 highlights
Hint You can store computer data into the built-in flash memory of the Reader by transferring the data from your computer using Windows Explorer. Notes If there is not enough free space on the memory of the Reader, content may not be transferable. The memory of the Reader can be increased in the following 2 ways. Transfer any unnecessary content back to eBook Library, then delete it to increase free space on the Reader. ( page 43) Delete any unnecessary book on the Reader. ( page 94) Do not delete files in the folder under "database," and files in "database," using Windows Explorer. Perform data management using eBook Library. For details on the eBook Library operations, refer to the eBook Library Help. Transferring content via a memory card Content imported to eBook Library can be transferred to a memory card on the Reader. Hints "Memory Stick Duo" Memory Card and SD Memory Card can be used. You can synchronize content in Library of eBook Library with a memory card on the Reader by specifying a folder (such as "Library" or the sub-items under "Library"). ( page 45) For details on how to synchronize content with a memory card, refer to the eBook Library Help. Click the Start menu, then select "All Programs" - "Reader" - "eBook Library" to start eBook Library. Connect the Reader to your computer using the supplied USB cable. ( page 39) "Reader" appears in the Source view of eBook Library. Continued 41 US