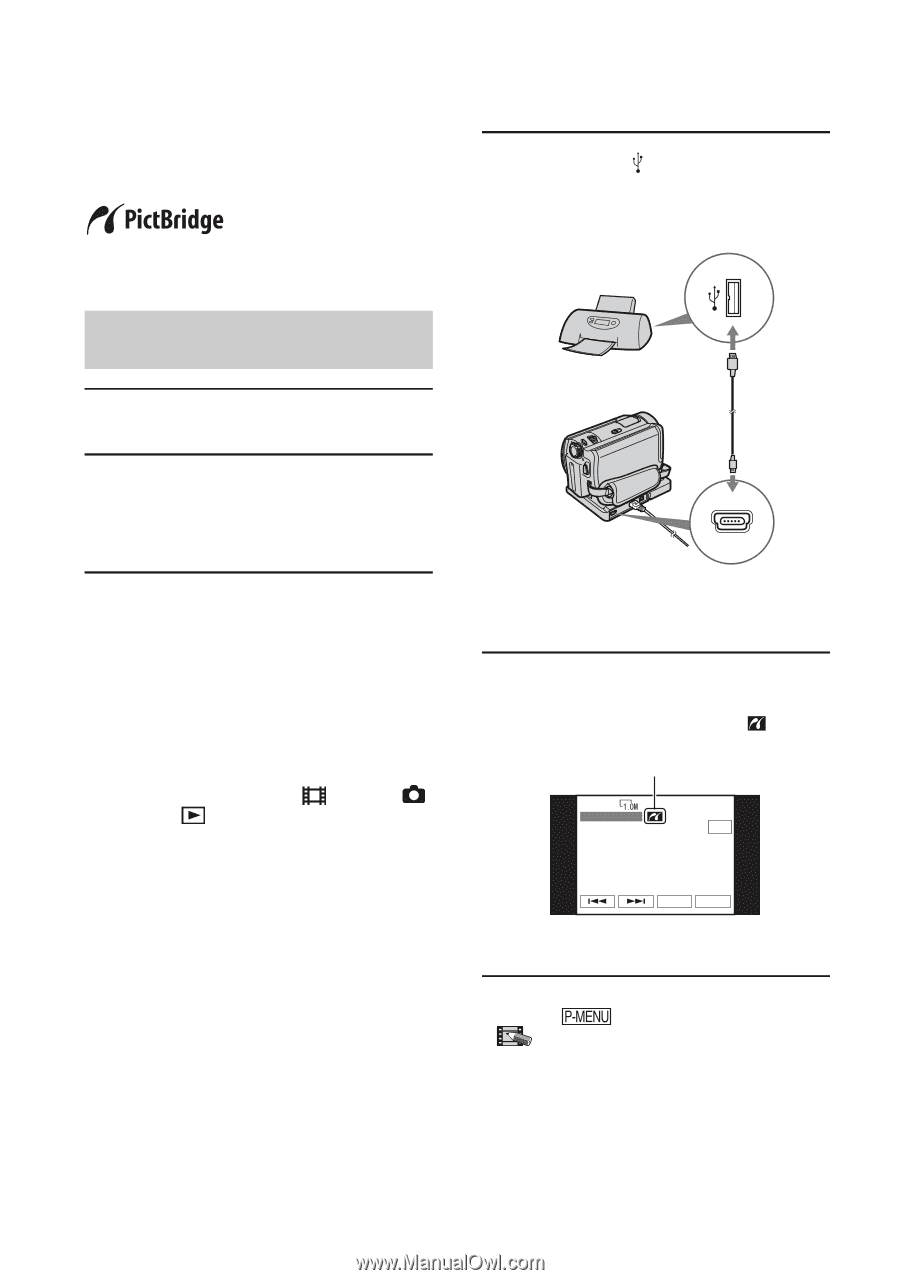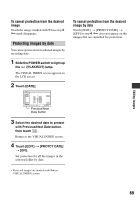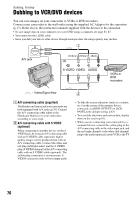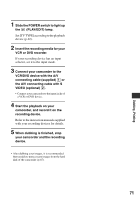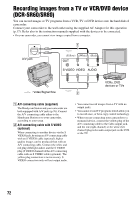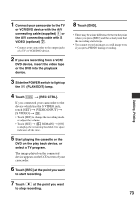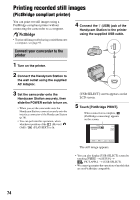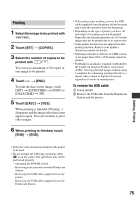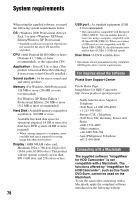Sony SR60 Handycam Handbook - Page 74
Printing recorded still images (PictBridge compliant printer), PictBridge compliant printer
 |
UPC - 027242698970
View all Sony SR60 manuals
Add to My Manuals
Save this manual to your list of manuals |
Page 74 highlights
Printing recorded still images (PictBridge compliant printer) You can print out still images using a PictBridge compliant printer without connecting the camcorder to a computer. • To print still images after having copied them onto a computer, see page 93. 4 Connect the (USB) jack of the Handycam Station to the printer using the supplied USB cable. Connect your camcorder to the printer 1 Turn on the printer. 2 Connect the Handycam Station to the wall outlet using the supplied AC Adaptor. 3 Set the camcorder onto the Handycam Station securely, then slide the POWER switch to turn on. • When you set the camcorder onto the Handycam Station, connect securely onto the interface connector of the Handycam Station (p.76). • You can perform this operation, when whichever position of the (Movie) / (Still) / (PLAY/EDIT) is lit. [USB SELECT] screen appears on the LCD screen. 5 Touch [PictBridge PRINT]. When connection is complete, (PictBridge connecting) appears on the screen. PictBridge PRINT 100-0002 1/10 END SET EXEC The still image appears. • You can also display [USB SELECT] screen by touching t [SETUP] t PICT.APPLI. t [USB SELECT]. • We cannot guarantee the operation of models that are not PictBridge compatible. 74