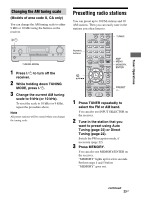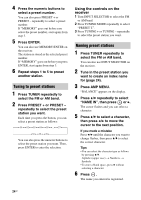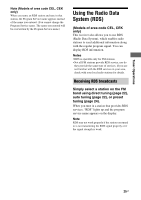Sony STR DH100 Operating Instructions - Page 28
Recording using the receiver, Using the Remote, Changing button assignments - how to use tape out
 |
UPC - 027242753570
View all Sony STR DH100 manuals
Add to My Manuals
Save this manual to your list of manuals |
Page 28 highlights
Recording using the receiver You can record onto a MiniDisc, audio tape, video tape, etc. using the receiver. You can also add audio from a variety of audio sources when editing a video tape. See the operating instructions supplied with your recording component. 1 Press one of the input buttons to select the playback component. You can also use INPUT SELECTOR on the receiver. 2 Prepare the playback component for playing. For example, insert a CD into the CD player. 3 Prepare the recording component. Insert a blank MD or tape into the recording component. 4 Start recording on the recording component, then start playback on the playback component. Notes • Sound adjustments do not affect the signal output from the MD/TAPE OUT jacks. • Some sources contain copy guards to prevent recording. In this case, you may not be able to record from the source. Tip You can record the sound from any audio source onto a video tape while copying from a video tape. Locate the point where you want to start recording from another audio source, select the program source, then start playback. The audio from that source will be recorded onto the audio track of the video tape instead of the audio from the original medium. To resume audio recording from the original medium, select the video source again. 28GB Using the Remote Changing button assignments You can change the factory settings of the input buttons to suit the components in your system. For example, if you connect a DVD recorder to the VIDEO jacks on the receiver, you can set the VIDEO button on this remote to control the DVD recorder. Note You cannot change the settings of TUNER and DMPORT buttons. 1 Hold down the input button of which you want to change the assignment. Example: Hold down VIDEO. 2 Referring to the table below, press the corresponding button for the category you want. Example: Press 3. Now you can use the VIDEO button to control the DVD recorder.