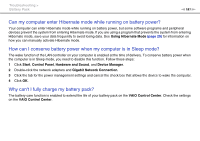Sony VPCZ112GX/S User Manual - Page 185
Networking LAN/Wireless LAN
 |
View all Sony VPCZ112GX/S manuals
Add to My Manuals
Save this manual to your list of manuals |
Page 185 highlights
Troubleshooting > Networking (LAN/Wireless LAN) n 185 N Networking (LAN/Wireless LAN) What should I do if my computer cannot connect to a wireless LAN access point? ❑ Connection capability is affected by distance and obstructions. You may need to move your computer away from obstructions or closer to any access point you may be using. ❑ Make sure the WIRELESS switch is on and the WIRELESS indicator light is lit on your computer. ❑ Make sure power to the access point is on. ❑ If you want to connect your computer to a wireless LAN access point using the 5 GHz band, make sure the option to use the 5 GHz band or both the 2.4 GHz and 5 GHz bands is selected for Wireless LAN Settings in the VAIO Smart Network settings window. Wireless LAN communication (IEEE 802.11a standard) using only the 5 GHz band, available on selected models only, is disabled by default. ❑ Follow these steps to check the settings: 1 Click Start and Control Panel. 2 Click View network status and tasks under Network and Internet. 3 Click Connect to a network to confirm that your access point is selected. ❑ Make sure the encryption key is correct.