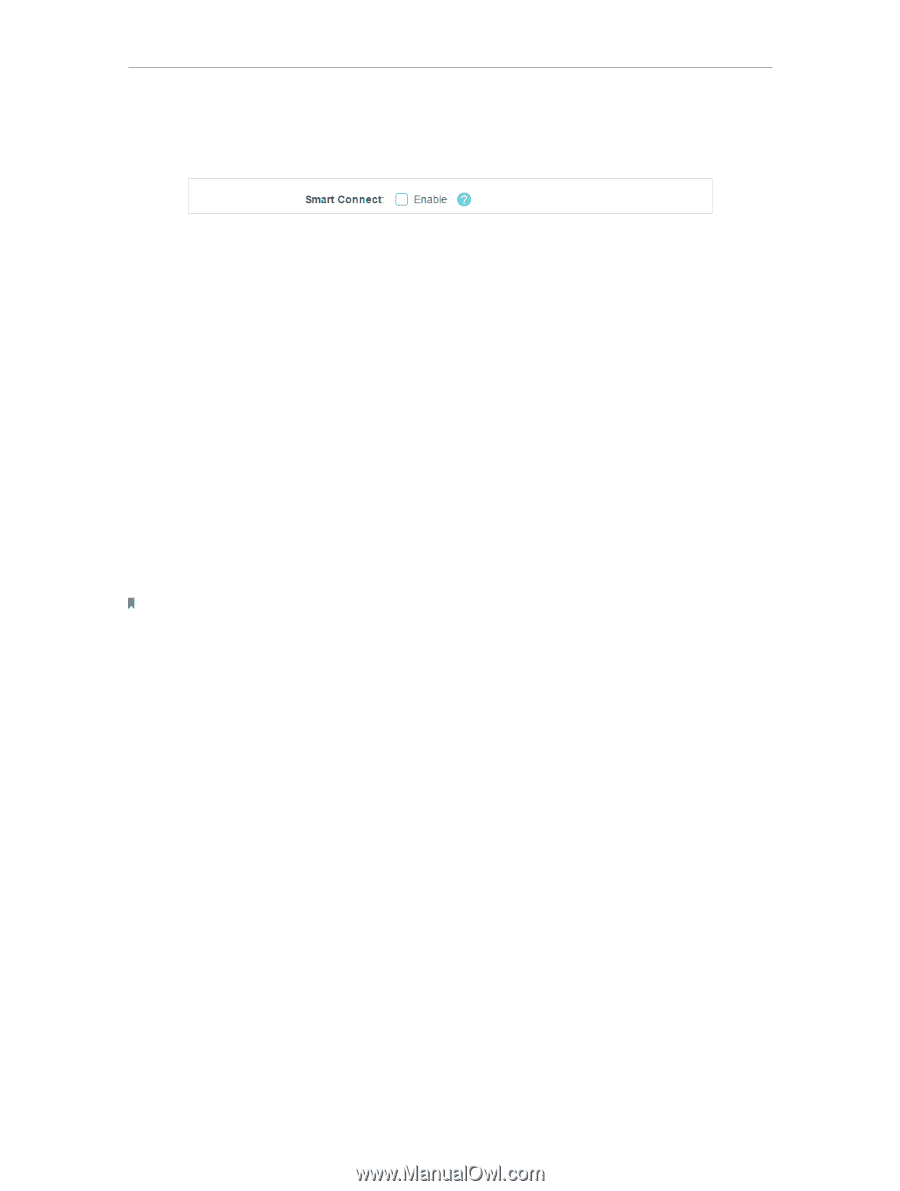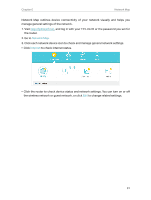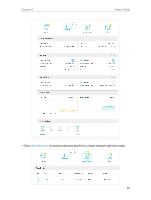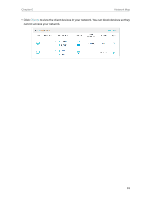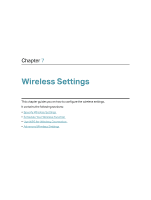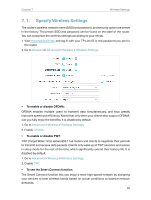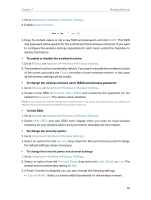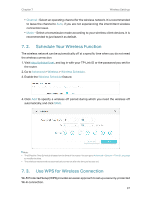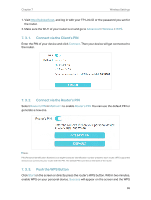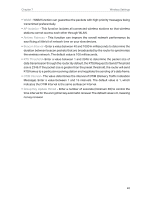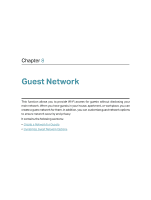TP-Link Archer AX1450 Archer AX1450USW V1.6 User Guide - Page 40
Advanced, Wireless, Wireless Settings, Smart Connect, Enable, Network Name SSID, Password, Hide SSID
 |
View all TP-Link Archer AX1450 manuals
Add to My Manuals
Save this manual to your list of manuals |
Page 40 highlights
Chapter 7 1. Go to Advanced > Wireless > Wireless Settings. 2. Enable Smart Connect. Wireless Settings 3. Keep the default values or set a new SSID and password, and click SAVE. This SSID and password will be applied for the 2.4GHz and 5GHz wireless networks. If you want to configure the wireless settings separately for each band, untick the checkbox to disable this feature. • To enable or disable the wireless function: 1. Go to Wireless or Advanced > Wireless > Wireless Settings. 2. The wireless function is enabled by default. If you want to disable the wireless function of the router, just untick the Enable checkbox of each wireless network. In this case, all the wireless settings will be invalid. • To change the wireless network name (SSID) and wireless password: 1. Go to Wireless or Advanced > Wireless > Wireless Settings. 2. Create a new SSID in Network Name (SSID) and customize the password for the network in Password. The value is case-sensitive. Note: If you change the wireless settings with a wireless device, you will be disconnected when the settings are effective. Please write down the new SSID and password for future use. • To hide SSID: 1. Go to Wireless or Advanced > Wireless > Wireless Settings. 2. Select Hide SSID, and your SSID won't display when you scan for local wireless networks on your wireless device and you need to manually join the network. • To change the security option: 1. Go to Advanced > Wireless > Wireless Settings. 2. Select an option from the Security drop-down list. We recommend you don't change the default settings unless necessary. • To change the transmit power and channel settings: 1. Go to Advanced > Wireless > Wireless Settings. 2. Select an option from the Transmit Power drop-down list: High, Middle or Low. The default and recommended setting is High. 3. If Smart Connect is disabled, you can also change the following settings: • Channel Width - Select a channel width (bandwidth) for the wireless network. 36