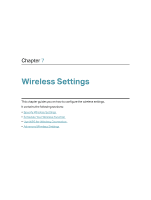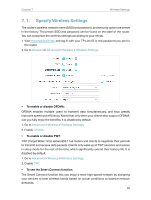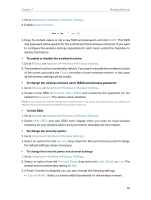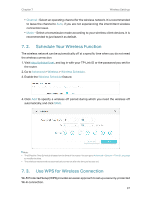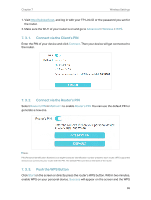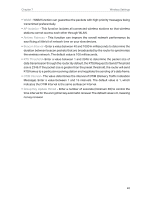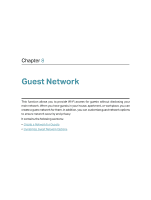TP-Link Archer AX1450 Archer AX1450USW V1.6 User Guide - Page 43
Advanced Wireless Settings, Advanced, Wireless, Additional Settings
 |
View all TP-Link Archer AX1450 manuals
Add to My Manuals
Save this manual to your list of manuals |
Page 43 highlights
Chapter 7 Wireless Settings LED of the router should change from flashing to solid on, indicating successful WPS connection. 7. 4. Advanced Wireless Settings Check advanced wireless settings for your device. 1. Visit http://tplinkwifi.net, and log in with your TP-Link ID or the password you set for the router. 2. Go to Advanced > Wireless > Additional Settings. 3. Configure advanced wireless settings. 39

39
Chapter 7
Wireless Settings
LED of the router should change from flashing to solid on, indicating successful WPS
connection.
7. 4.
Advanced Wireless Settings
Check advanced wireless settings for your device.
1. Visit
http://tplinkwifi.net
, and log in with your TP-Link ID or the password you set for
the router.
2. Go to
Advanced
>
Wireless
>
Additional Settings
.
3. Configure advanced wireless settings.