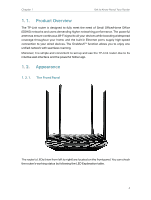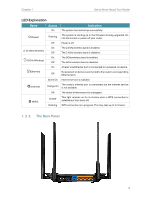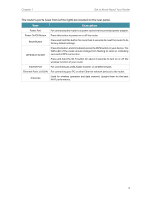TP-Link Archer C6 Archer C6US V2 User Guide - Page 13
Smart Device, Computer, Method 1: Wired, Method 2: Wirelessly, Method 3: Use the WPS button
 |
View all TP-Link Archer C6 manuals
Add to My Manuals
Save this manual to your list of manuals |
Page 13 highlights
Chapter 2 Connect the Hardware 5. Verify that the following LEDs are on and solid to confirm the hardware is connected correctly. Power On 2.4G On 5G Internet On On Note: If the 2.4G LED and 5G LED are off, press and hold the WPS/Wi-Fi On/Off button on the back for about 3 seconds and then release the button. Both LEDs should turn solid on. 6. Connect your computer to the router. • Method 1: Wired Turn off the Wi-Fi on your computer and connect the devices as shown below. Ethernet cable • Method 2: Wirelessly 1 ) Find the SSID (Network Name) and Wireless Password printed on the label at the bottom of the router. 2 ) Click the network icon of your computer or go to Wi-Fi Settings of your smart device, and then select the SSID to join the network. Computer Connections are available Wireless Network Connection TP-Link_XXXX TP-Link_XXXX_5G √ Connect automatically Connect Smart Device < Settings Wi-Fi Wi-Fi CHOOSE A NETWORK... TP-Link_XXXX TP-Link_XXXX_5G Other... • Method 3: Use the WPS button Wireless devices that support WPS, including Android phones, tablets, and most USB network cards, can be connected to your router through this method. 9