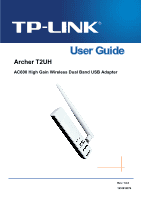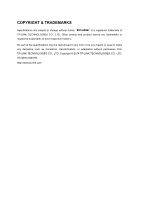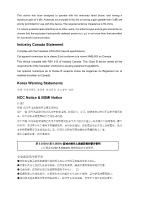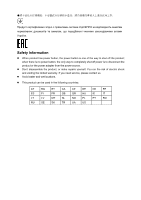TP-Link Archer T2UH Archer T2UH V1 User Guide
TP-Link Archer T2UH Manual
 |
View all TP-Link Archer T2UH manuals
Add to My Manuals
Save this manual to your list of manuals |
TP-Link Archer T2UH manual content summary:
- TP-Link Archer T2UH | Archer T2UH V1 User Guide - Page 1
Archer T2UH AC600 High Gain Wireless Dual Band USB Adapter Rev: 1.0.0 1910010976 - TP-Link Archer T2UH | Archer T2UH V1 User Guide - Page 2
COPYRIGHT & TRADEMARKS Specifications are subject to change without notice. is a registered trademark of TP-LINK TECHNOLOGIES CO., LTD. Other brands and product names are trademarks or registered trademarks of their respective holders. No part of the specifications may be reproduced - TP-Link Archer T2UH | Archer T2UH V1 User Guide - Page 3
: This equipment complies with FCC radiation exposure limits set forth for an uncontrolled environment. End users must follow the specific operating instructions for satisfying RF exposure compliance. This transmitter must not be co-located or operating in conjunction with any other antenna or - TP-Link Archer T2UH | Archer T2UH V1 User Guide - Page 4
below: Country Restriction Reason/remark Bulgaria None General authorization required for outdoor use and public service France Outdoor use limited to Military Radiolocation use. Refarming of the 2.4 GHz 10 mW e.i.r.p. within band has been ongoing in recent years to allow current the band - TP-Link Archer T2UH | Archer T2UH V1 User Guide - Page 5
This device has been designed to operate with the antennas listed below, and having a maximum gain of 3 dBi. Antennas not included in this list or having a gain greater than 3 dBi are strictly prohibited for use with this device. The required antenna impedance is 50 ohms. To reduce potential radio - TP-Link Archer T2UH | Archer T2UH V1 User Guide - Page 6
power source. Don't disassemble the product, or make repairs yourself. You run the risk of electric shock and voiding the limited warranty. If you need service, please contact us. Avoid water and wet locations. This product can be used in the following countries: AT BG BY CA CZ DE DK - TP-Link Archer T2UH | Archer T2UH V1 User Guide - Page 7
equipment: Product Description: AC600 High Gain Wireless Dual Band USB Adapter Model No.: Archer T2UH Trademark: TP-LINK We declare under our CLASS B EN55024:2010 EN 300 328 V1.8.1:2012-06 EN 301 893 V1.7.1:2012-06 EN 301 489-1 V1.9.2:2011 & EN 301 489-17 V2.2.1:2012 EN60950-1:2006+A11:2009+A1:2010+ - TP-Link Archer T2UH | Archer T2UH V1 User Guide - Page 8
29 4.2 Advanced...29 4.3 About ...30 Chapter 5 AP Mode 31 Chapter 6 Uninstall Software 34 6.1 In Windows XP/7 ...34 6.1.1 Uninstall the utility software from your PC 34 6.1.2 Uninstall the driver software from your PC 36 6.2 In Windows 8/8.1 ...37 6.2.1 Uninstall the utility software from your - TP-Link Archer T2UH | Archer T2UH V1 User Guide - Page 9
contents below are available. One Archer T2UH AC600 High Gain Wireless Dual Band USB Adapter Quick Installation Guide USB Cable One Resource CD for Archer T2UH, including: • TP-LINK Wireless Configuration Utility (TWCU) and Drivers • User Guide • Other helpful information Make sure that - TP-Link Archer T2UH | Archer T2UH V1 User Guide - Page 10
Quick Setup Wizard will guide you step-by-step through the installation process and the TP-LINK Wireless Configuration Utility (TWCU) will instruct you to quickly set up a wireless connection. With unmatched wireless performance, reception, and security protection, the Archer T2UH is the best choice - TP-Link Archer T2UH | Archer T2UH V1 User Guide - Page 11
Archer T2UH AC600 High Gain Wireless Dual Band USB Adapter 1.3 Hardware Overview LED status: Status Working Status The driver has not been installed; Off The adapter's radio has been disabled. Flashing Slowly The driver has been installed but no data is being transmitted or received. Flashing - TP-Link Archer T2UH | Archer T2UH V1 User Guide - Page 12
Archer T2UH AC600 High Gain Wireless Dual Band USB Adapter Chapter 2 Installation Please install the adapter into your computer before installing the driver and utility software from the Resource CD. 2.1 Hardware Installation There are two methods: Method One: Plug the adapter into an available USB - TP-Link Archer T2UH | Archer T2UH V1 User Guide - Page 13
Archer T2UH AC600 High Gain Wireless Dual Band USB Adapter Figure 2-1 Found New Hardware Wizard in Windows XP 2.2 Software Installation The adapter's Setup Wizard will guide you through the installation procedures for Windows XP, Windows 7, Windows 8 and Windows 8.1. The procedures in different - TP-Link Archer T2UH | Archer T2UH V1 User Guide - Page 14
Archer T2UH AC600 High Gain Wireless Dual Band USB Adapter 2. The InstallShield Wizard window will appear. Click Next to continue. Figure 2-3 3. Choose a setup type. It is recommended to select Install TP-LINK Wireless Configuration Utility and Driver. Selecting Install Driver Only can only install - TP-Link Archer T2UH | Archer T2UH V1 User Guide - Page 15
Archer T2UH AC600 High Gain Wireless Dual Band USB Adapter 4. Click Change to specify the destination location for the software or you can leave it default. Click Next in the screen below to continue. Figure 2-5 5. Click Install to continue the setup. Figure 2-6 6 - TP-Link Archer T2UH | Archer T2UH V1 User Guide - Page 16
Archer T2UH AC600 High Gain Wireless Dual Band USB Adapter 6. The utility and drivers will install. It may take 1~2 minutes. Figure 2-7 7. After all the steps above, you will see the screen below. Click Finish to complete the setup. Figure 2-8 7 - TP-Link Archer T2UH | Archer T2UH V1 User Guide - Page 17
Archer T2UH AC600 High Gain Wireless Dual Band USB Adapter 8. After installation, the utility configuration page will automatically pop up as shown in the following figure and the icon will appear in your system - TP-Link Archer T2UH | Archer T2UH V1 User Guide - Page 18
Archer T2UH AC600 High Gain Wireless Dual Band USB Adapter Chapter 3 Connect to a Wireless Network With both the hardware and software successfully installed into your computer, you can quickly connect to a wireless network using one of the following methods. Method One: To connect using TWCU (TP- - TP-Link Archer T2UH | Archer T2UH V1 User Guide - Page 19
Archer T2UH AC600 High Gain Wireless Dual Band USB Adapter 2. The Network page will display target network next time. Figure 3-2 3. You will be prompted different windows when you choose wireless network of different security types. 1) Wireless network page of your Router or Access Point. 10 - TP-Link Archer T2UH | Archer T2UH V1 User Guide - Page 20
Archer T2UH AC600 High Gain Wireless Dual Band USB Adapter 2) Wireless network of WPA/WPA2-Enterprise If you selected a wireless network of the security type WPA/WPA2-Enterprise, you will be prompted to choose a - TP-Link Archer T2UH | Archer T2UH V1 User Guide - Page 21
Archer T2UH AC600 High Gain Wireless Dual Band USB Adapter 4. Please wait a few minutes for the connection process. Figure 3-6 5. You have now successfully connected to your network. Click Close to enjoy the Internet. Figure 3-7 6. - TP-Link Archer T2UH | Archer T2UH V1 User Guide - Page 22
Archer T2UH AC600 High Gain Wireless Dual Band USB Adapter 3.2 To connect using WPS WPS (Wi-Fi Protected Setup) function allows you to add a new wireless device to an existing network quickly. If your wireless Router supports WPS or QSS (Quick Security Setup), you can establish a wireless connection - TP-Link Archer T2UH | Archer T2UH V1 User Guide - Page 23
Archer T2UH AC600 High Gain Wireless Dual Band USB Adapter Method Two: Open TWCU and click WPS tab. Select Push the button on my access point or wireless router and then click Connect. Figure 3-10 3. The adapter will be connecting to the target network. Figure 3-11 14 - TP-Link Archer T2UH | Archer T2UH V1 User Guide - Page 24
Archer T2UH AC600 High Gain Wireless Dual Band USB Adapter 4. When the following window appears, you have successfully connected to the network. Figure 3-12 3.2.2 PIN method There are two ways to configure the WPS by PIN method: 1) Enter the - TP-Link Archer T2UH | Archer T2UH V1 User Guide - Page 25
Archer T2UH AC600 High Gain Wireless Dual Band USB Adapter 2. The adapter will be connecting to the target network. Figure 3-14 3. When Figure 3-12 appears, you have successfully connected to the network. 3.2.2.2. Enter a PIN - TP-Link Archer T2UH | Archer T2UH V1 User Guide - Page 26
Archer T2UH AC600 High Gain Wireless Dual Band USB Adapter 2. Open your Router's Web-based Utility and click WPS link on the left of ). Figure 3-17 Figure 3-18 3.3 To connect using Windows built-in wireless utility 3.3.1 In Windows XP Windows XP users may use the built-in wireless utility. Follow the - TP-Link Archer T2UH | Archer T2UH V1 User Guide - Page 27
Archer T2UH AC600 High Gain Wireless Dual Band USB Adapter 1. Right-click on the utility icon in your system tray (lower-right corner). Select Switch to Windows wireless configuration tool. Figure 3-19 Or double-click the utility icon to load the utility configuration page. Click Advanced in the - TP-Link Archer T2UH | Archer T2UH V1 User Guide - Page 28
Archer T2UH AC600 High Gain Wireless Dual Band USB Adapter 2. Right-click on the wireless computer icon in your system tray (lower- connect to the network directly without entering a key. Figure 3-24 3.3.2 In Windows 7 Windows 7 users may use the built-in wireless utility. Follow the steps below. 19 - TP-Link Archer T2UH | Archer T2UH V1 User Guide - Page 29
Archer T2UH AC600 High Gain Wireless Dual Band USB Adapter 1. Left-click the wireless icon in your system tray on the Router or access point (You will be prompted to push the button on the window if WPS function is supported as shown in the figure below). If the network to be connected is not secure, - TP-Link Archer T2UH | Archer T2UH V1 User Guide - Page 30
Archer T2UH AC600 High Gain Wireless Dual Band USB Adapter 3. You have now successfully connected to the network. Figure 3-27 3.3.3 In Windows 8/8.1 The built-in wireless utility in Windows 8 and Windows 8.1 are quite similar, here we use Windows 8 as an example, please follow the steps below. - TP-Link Archer T2UH | Archer T2UH V1 User Guide - Page 31
Archer T2UH AC600 High Gain Wireless Dual Band USB Adapter 2. If the network is unencrypted, you will directly connect to it. If the network is encrypted, enter the password (network security key) and then - TP-Link Archer T2UH | Archer T2UH V1 User Guide - Page 32
Archer T2UH AC600 High Gain Wireless Dual Band USB Adapter Note: If the adapter is connected to the network for the first time, you will be asked whether to turn on sharing or connect to devices. Please select "Yes, ..."or "No, ..." according to your Internet environment. Figure 3-31 23 - TP-Link Archer T2UH | Archer T2UH V1 User Guide - Page 33
Archer T2UH AC600 High Gain Wireless Dual Band USB Adapter Chapter 4 Management This section will show you how to configure your Archer T2UH adapter using the TP-LINK Wireless Configuration Utility (TWCU). The Archer T2UH adapter uses the TP-LINK Wireless Configuration Utility as the management - TP-Link Archer T2UH | Archer T2UH V1 User Guide - Page 34
Archer T2UH AC600 High Gain Wireless Dual Band USB Adapter Figure 4-2 Figure 4-3 The following items can be found on the screen. Profile Name: Enter a name for your profile (e.g. Home, Office, Coffee Shop). The same - TP-Link Archer T2UH | Archer T2UH V1 User Guide - Page 35
Archer T2UH AC600 High Gain Wireless Dual Band USB Adapter Note: You will see Figure 4-2 if you selected the security type WPA-PSK/WPA2- would like to connect to and click the Connect button on the bottom of the window. Then click OK in Figure 4-5 to activate the profile. Figure 4-4 Figure 4-5 26 - TP-Link Archer T2UH | Archer T2UH V1 User Guide - Page 36
Archer T2UH AC600 High Gain Wireless Dual Band USB Adapter 4.1.1.2. Add a profile in ad hoc mode Note: Ad hoc mode is not suitable in Windows 8 or Windows 8.1. If you are connecting to another wireless client such as an adapter, select ad hoc as the Network Type in the screen that appears and - TP-Link Archer T2UH | Archer T2UH V1 User Guide - Page 37
Archer T2UH AC600 High Gain Wireless Dual Band USB Adapter in the specified length. • For 64-bit encryption - You can enter 10 hexadecimal digits (any combination of 0-9, a-f, A-F, zero key is not permitted) bottom of the window. Then click OK in Figure 4-8 to activate the profile. Figure 4-7 Figure - TP-Link Archer T2UH | Archer T2UH V1 User Guide - Page 38
Archer T2UH AC600 High Gain Wireless Dual Band USB Adapter 4.1.2 Modify a profile You 10 4.2 Advanced The following configurations can be made on the Advanced page: 1) To select wireless configuration tool. Here you can decide which tool to use, either the TP-LINK Configuration Utility or the Windows - TP-Link Archer T2UH | Archer T2UH V1 User Guide - Page 39
Archer T2UH AC600 High Gain Wireless Dual Band USB Adapter Figure 4-11 4.3 About The About screen gives you some information about the Driver and Utility versions of the adapter. Right-click the icon in your system tray and select About from the list. Figure 4-12 Figure 4-13 30 - TP-Link Archer T2UH | Archer T2UH V1 User Guide - Page 40
Archer T2UH AC600 High Gain Wireless Dual Band USB Adapter Chapter 5 AP Mode In Soft AP mode, the adapter will work as an AP. Internet. Then the adapter can be configured as an AP under the Soft AP mode, saving you the trouble of having to get a separate access point or a Router. With this feature - TP-Link Archer T2UH | Archer T2UH V1 User Guide - Page 41
Archer T2UH AC600 High Gain Wireless Dual Band USB Adapter The Soft AP icon then will appear beside Advanced icon in the utility. Figure 5-3 Figure 5-4 SoftAP mode: Select to enable or disable the function. Internet Connecting Share (ICS): Specify a connection through which devices connected to - TP-Link Archer T2UH | Archer T2UH V1 User Guide - Page 42
Archer T2UH AC600 High Gain Wireless Dual Band USB Adapter Note: The choice for Band is only available in Windows XP; while in Windows 7, Windows 8 and Windows 8.1, by default it only supports 2.4 GHz network. Security Type: will pop up, where you click OK to make Soft AP mode take effect. 33 - TP-Link Archer T2UH | Archer T2UH V1 User Guide - Page 43
Archer T2UH AC600 High Gain Wireless Dual Band USB Adapter Chapter 6 Uninstall Software 6.1 In Windows XP/7 The software uninstall steps are similar in Windows XP and Windows 7, here we just use Windows 7 as an example. 6.1.1 Uninstall the utility software from your PC 1. On the Windows taskbar, - TP-Link Archer T2UH | Archer T2UH V1 User Guide - Page 44
Archer T2UH AC600 High Gain Wireless Dual Band USB Adapter 3. It may take a few minutes to undergo the whole un-installation process. Figure 6-3 4. Click Finish when the figure below appears. Figure 6-4 35 - TP-Link Archer T2UH | Archer T2UH V1 User Guide - Page 45
Archer T2UH AC600 High Gain Wireless Dual Band USB Adapter 6.1.2 Uninstall the driver software from your PC 1. On the Windows taskbar, click the Start button, click All programsTP-LINK, and then click Uninstall-TP-LINK Archer T2U_T2UH Driver. Figure 6-5 Uninstall Driver 2. Click Yes to start - TP-Link Archer T2UH | Archer T2UH V1 User Guide - Page 46
Archer T2UH AC600 High Gain Wireless Dual Band USB Adapter 3. It may take a few minutes to undergo the whole un-installation process. Figure 6-7 4. Click Finish when the figure below appears. Figure 6-8 6.2 In Windows 8/8.1 The software uninstall steps are similar in Windows 8 and Windows 8.1, here - TP-Link Archer T2UH | Archer T2UH V1 User Guide - Page 47
Archer T2UH AC600 High Gain Wireless Dual Band USB Adapter 6.2.1 Uninstall the utility software from your PC 1. Enter the Apps interface, and find the TP-LINK application, then click Uninstall- TP-LINK Wireless Configuration Utility. Figure 6-9 2. Click Yes to start uninstalling the utility software - TP-Link Archer T2UH | Archer T2UH V1 User Guide - Page 48
Archer T2UH AC600 High Gain Wireless Dual Band USB Adapter 4. Click Finish when the figure below appears. Figure 6-12 6.2.2 Uninstall the driver software from your PC 1. Enter the Apps interface, and find the TP-LINK application, then click Uninstall-TP-LINK Archer T2U_T2UH Driver. Figure 6-13 39 - TP-Link Archer T2UH | Archer T2UH V1 User Guide - Page 49
Archer T2UH AC600 High Gain Wireless Dual Band USB Adapter 2. Click Yes to start uninstalling the driver software from your PC. Figure 6-14 3. It may take a few minutes to undergo the whole un-installation process. Figure 6-15 4. Click Finish when the figure below appears. Figure 6-16 40 - TP-Link Archer T2UH | Archer T2UH V1 User Guide - Page 50
Archer T2UH AC600 High Gain Wireless Dual Band USB Adapter Appendix A: Specifications Normal Interface Standards Operating System Throughput Data Security Frequency* Safety & Emissions USB 2.0 Interface IEEE802.11a; IEEE802.11b; IEEE802.11g; IEEE802.11n; IEEE802.1x, IEEE802.11ac Windows XP, - TP-Link Archer T2UH | Archer T2UH V1 User Guide - Page 51
Archer T2UH AC600 High Gain Wireless Dual Band USB Adapter Appendix B: Glossary 802.11ac - IEEE 802.11ac other without the use of an access point. Ad hoc mode is also referred to as an Independent Basic Service Set (IBSS) or as peer-to-peer mode, and is useful at a departmental scale or SOHO - TP-Link Archer T2UH | Archer T2UH V1 User Guide - Page 52
Archer T2UH AC600 High Gain Wireless Dual Band USB Adapter Infrastructure Network - An infrastructure network is a group of computers or other devices, each with a Wireless Adapter, connected as an 802.11 wireless LAN. In infrastructure mode FHSS). SSID - A Service Set Identification is a thirty-
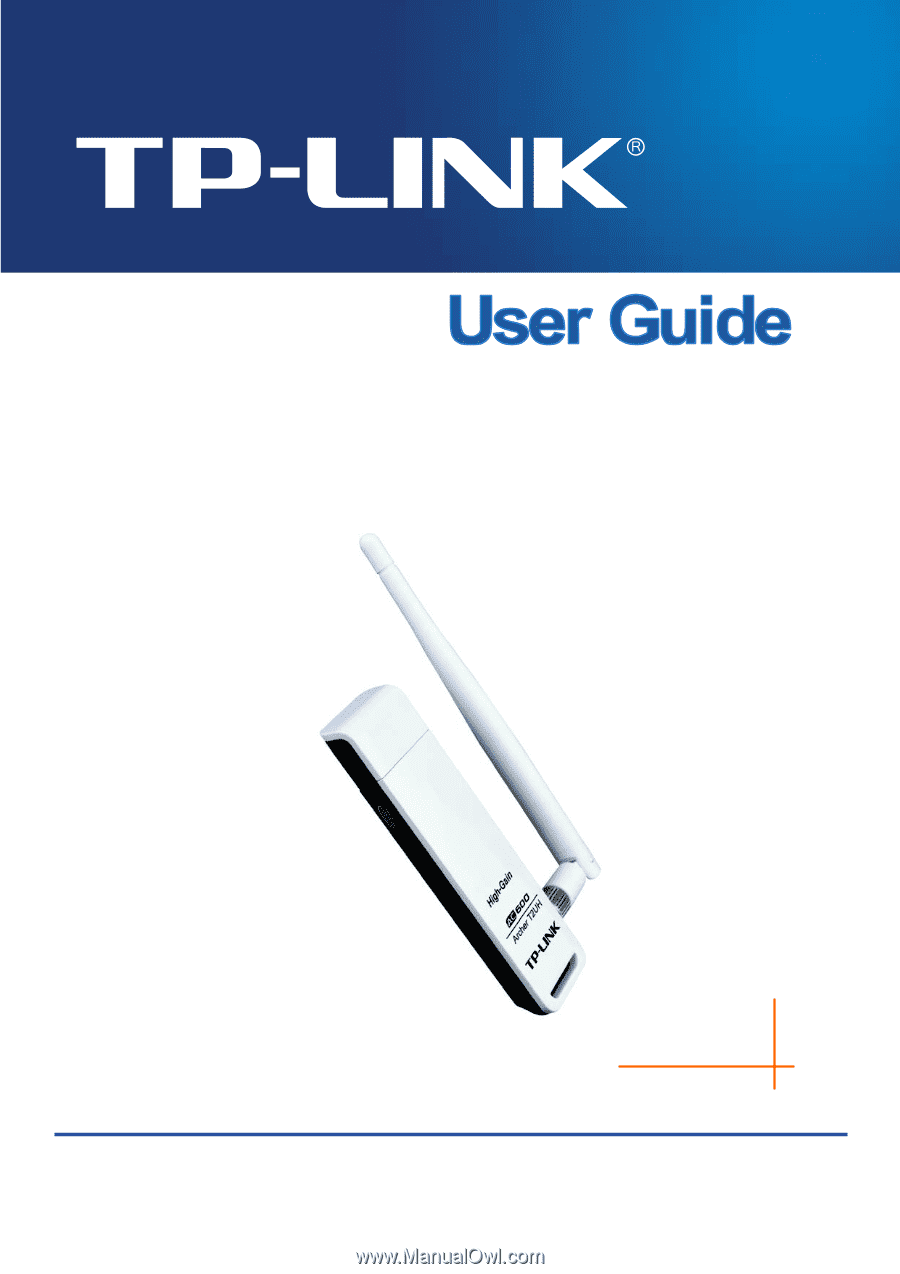
Archer T2UH
AC600 High Gain Wireless Dual Band USB Adapter
Rev: 1.0.0
1910010976