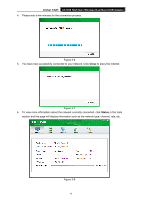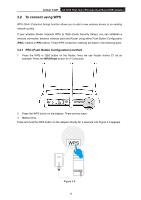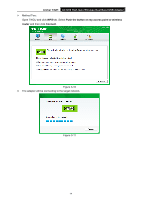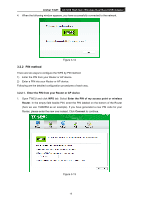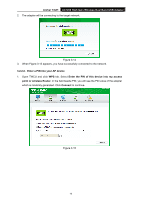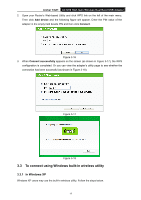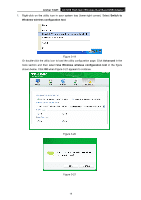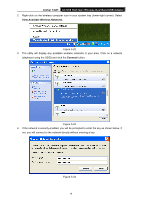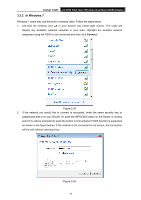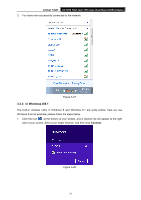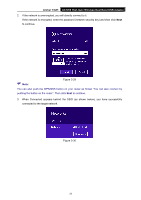TP-Link Archer T4UH Archer T4UH V1 User Guide - Page 25
To connect using Windows built-in wireless utility, 3.3.1 In Windows XP
 |
View all TP-Link Archer T4UH manuals
Add to My Manuals
Save this manual to your list of manuals |
Page 25 highlights
Archer T4UH AC1200 High Gain Wireless Dual Band USB Adapter 2. Open your Router's Web-based Utility and click WPS link on the left of the main menu. Then click Add device and the following figure will appear. Enter the PIN value of the adapter in the empty field beside PIN and then click Connect. Figure 3-16 3. When Connect successfully appears on the screen (as shown in Figure 3-17), the WPS configuration is completed. Or you can view the adapter's utility page to see whether the connection has been successful (as shown in Figure 3-18). Figure 3-17 Figure 3-18 3.3 To connect using Windows built-in wireless utility 3.3.1 In Windows XP Windows XP users may use the built-in wireless utility. Follow the steps below. 17
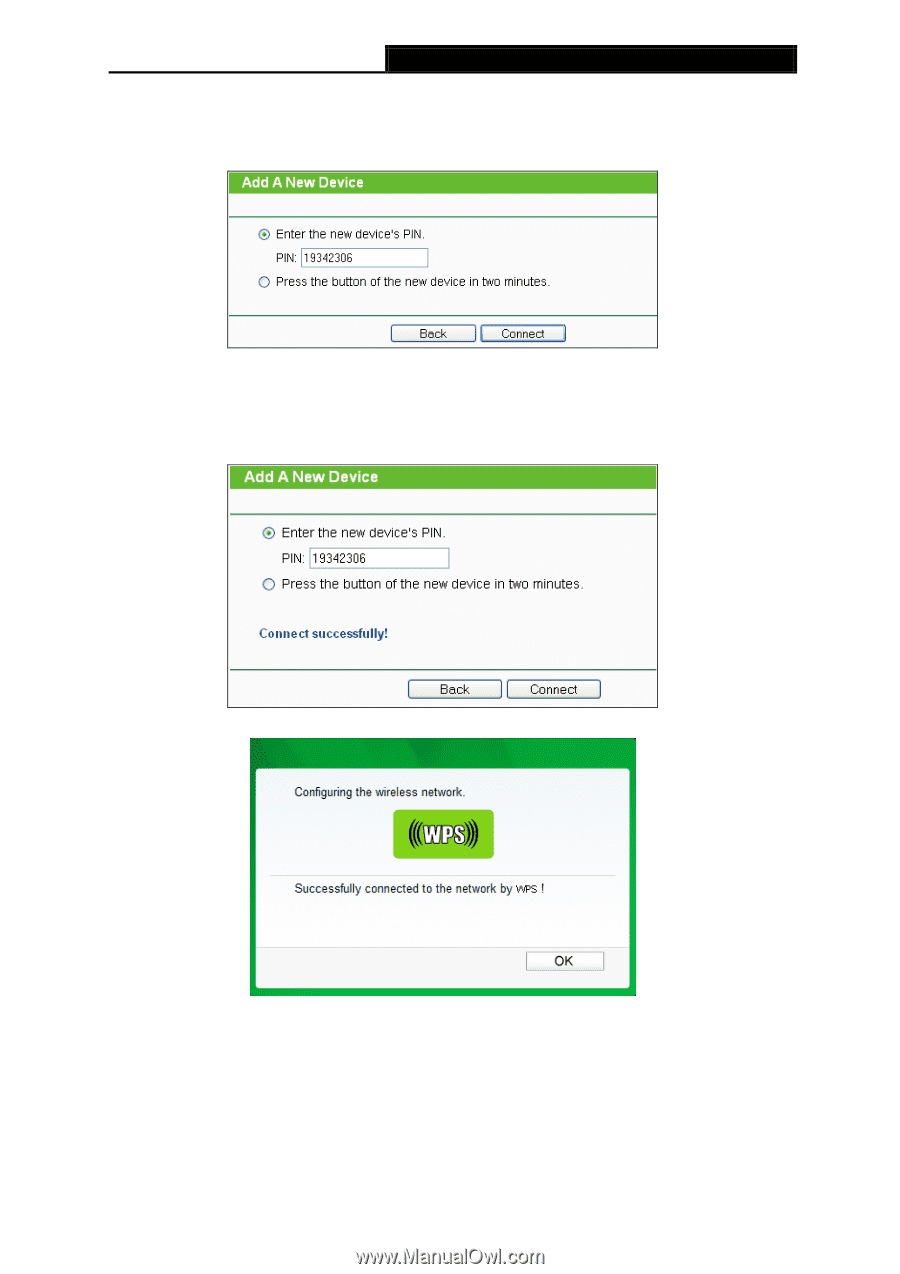
Archer T4UH
AC1200 High Gain Wireless Dual Band USB Adapter
2.
Open your Router’s Web-based Utility and click WPS link on the left of the main menu.
Then click
Add device
and the following figure will appear. Enter the PIN value of the
adapter in the empty field beside PIN and then click
Connect
.
Figure 3-16
3.
When
Connect successfully
appears on the screen (as shown in Figure 3-17), the WPS
configuration is completed. Or you can view the adapter’s utility page to see whether the
connection has been successful (as shown in Figure 3-18).
Figure 3-17
Figure 3-18
3.3
To connect using Windows built-in wireless utility
3.3.1 In Windows XP
Windows XP users may use the built-in wireless utility. Follow the steps below.
17