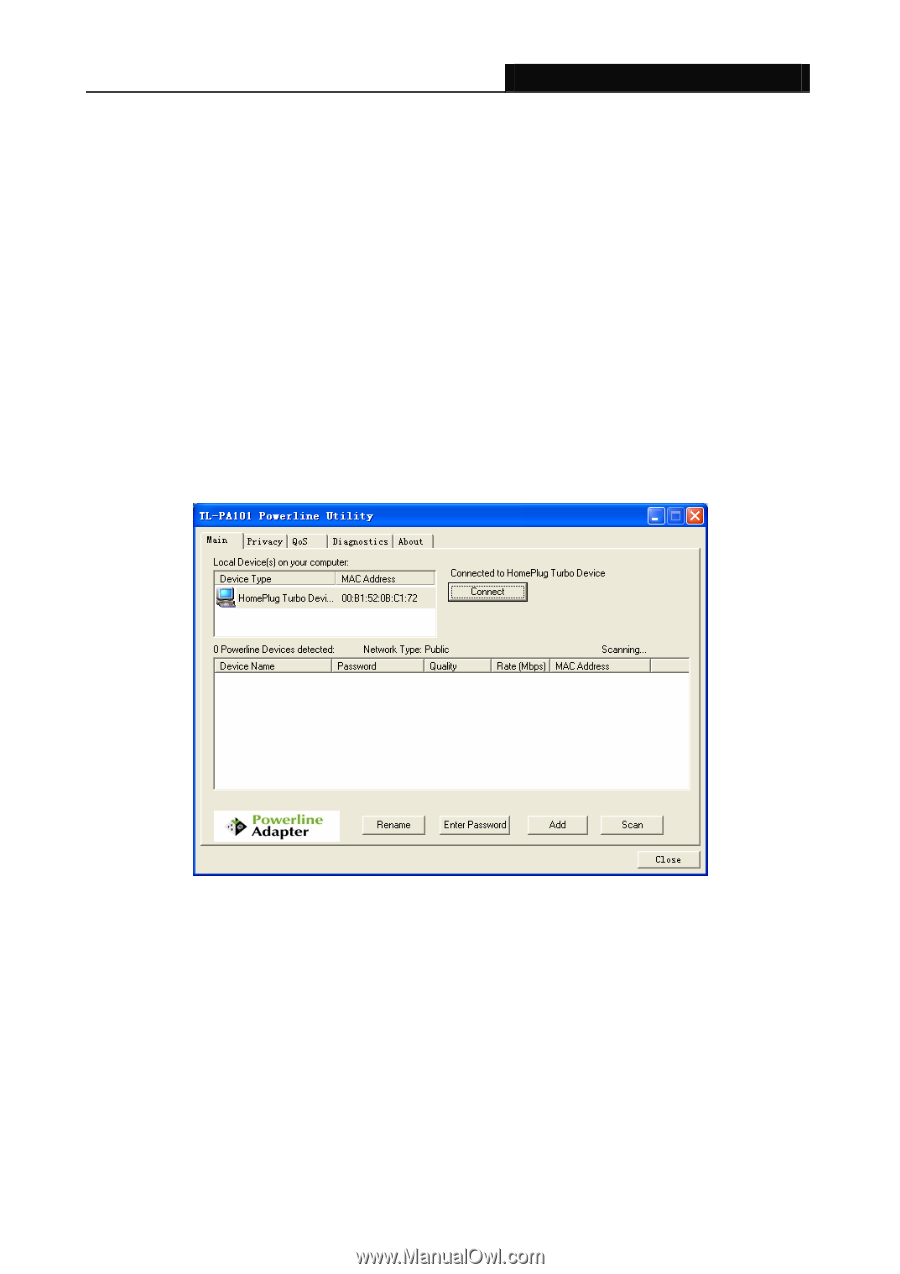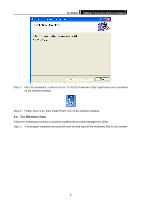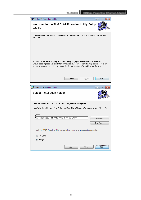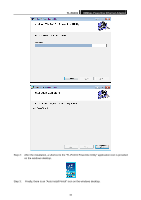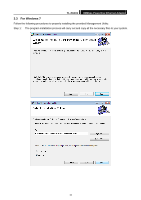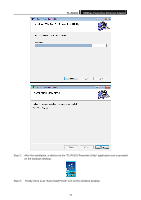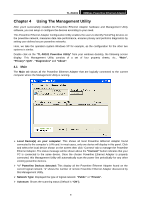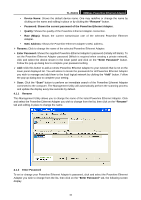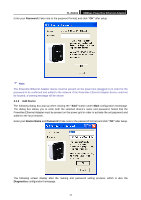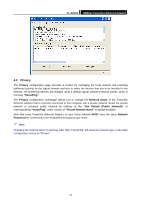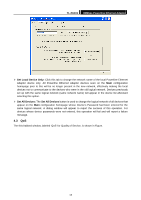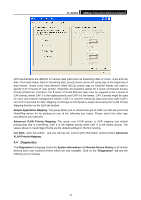TP-Link TL-PA101KIT User Guide - Page 16
Using The Management Utility
 |
View all TP-Link TL-PA101KIT manuals
Add to My Manuals
Save this manual to your list of manuals |
Page 16 highlights
TL-PA101 85Mbps Powerline Ethernet Adapter Chapter 4 Using The Management Utility After you'd successfully installed the Powerline Ethernet Adapter hardware and Management Utility software, you can setup or configure the devices according to your need. This Powerline Ethernet Adapter Configuration Utility enables the users to identify HomePlug devices on the powerline network, measures data rate performance, ensures privacy and performs diagnostics by setting user defined secure powerline networks. Here, we take the operation system Windows XP for example, as the configuration for the other two systems is similar. Double click on the "TL-PA101 Powerline Utility" from your windows desktop, the following screen display. This Management Utility consists of a set of four property sheets, viz., "Main", "Privacy","QoS" , "Diagnostics" and "About". 4.1 Main The Main tab shows all the Powerline Ethernet Adapter that are logically connected to the current computer where the Management Utility is running. ¾ Local Device(s) on your computer: This shows all local Powerline Ethernet Adapter found connected to the computer's LAN card. In most cases, only one device will display in this panel. Click and select the local device shown on the screen then click "Connect" tab to manage the Powerline Ethernet Adapter. The status message will be shown above the "Connect" button indicates that your PC is connected to the same device. Once the chosen Powerline Ethernet Adapter is properly connected, this Management Utility will automatically scan the power line periodically for any other existing powerline devices. ¾ "x" Powerline Devices detected: This display all the Powerline Ethernet Adapter found on the current logical network. "x" shows the number of remote Powerline Ethernet Adapter discovered by this Management Utility. ¾ Network Type: Displayed the type of logical network: "Public" or "Private". ¾ Autoscan: Shows the scanning status (Default is "ON"). 9