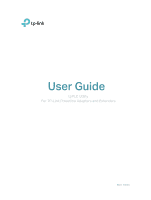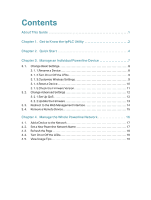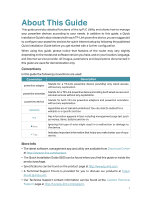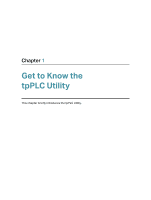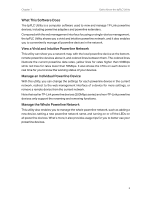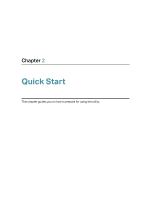TP-Link TL-PA9020 KIT tpPLC Utility User Guide
TP-Link TL-PA9020 KIT Manual
 |
View all TP-Link TL-PA9020 KIT manuals
Add to My Manuals
Save this manual to your list of manuals |
TP-Link TL-PA9020 KIT manual content summary:
- TP-Link TL-PA9020 KIT | tpPLC Utility User Guide - Page 1
User Guide tpPLC Utility For TP-Link Powerline Adapters and Extenders REV2.0.0 1910011874 - TP-Link TL-PA9020 KIT | tpPLC Utility User Guide - Page 2
Contents About This Guide 1 Chapter 1. Get to Know the tpPLC Utility 2 Chapter 2. Quick Start 4 Chapter 3. Manage an Individual Powerline Device 7 3. 1. Change Basic Settings 8 3. 1. 1.Rename a Device 8 3. 1. 2.Turn On or Off - TP-Link TL-PA9020 KIT | tpPLC Utility User Guide - Page 3
service provider. All images, parameters and descriptions documented in this guide are used for demonstration only. Conventions In this guide Center at http://www.tp-link.com/support. • The Quick Installation Guide (QIG) can be found where you find this guide or inside the product package. • - TP-Link TL-PA9020 KIT | tpPLC Utility User Guide - Page 4
Chapter 1 Get to Know the tpPLC Utility This chapter briefly introduces the tpPLC Utility. - TP-Link TL-PA9020 KIT | tpPLC Utility User Guide - Page 5
a remote device from the current network. Note that earlier TP-Link powerline devices (200Mbps series) and non-TP-Link powerline devices only support the renaming and removing functions. Manage the Whole Powerline Network This utility also enables you to manage the whole powerline network, such as - TP-Link TL-PA9020 KIT | tpPLC Utility User Guide - Page 6
Chapter 2 Quick Start This chapter guides you on how to prepare for using the utility. - TP-Link TL-PA9020 KIT | tpPLC Utility User Guide - Page 7
tpPLC Utility. If it is not found on your computer, the wizard will guide you to install it. c ) Wait until the installation is completed. The following icon to open the utility. • For Mac Users a ) Go to the product support page at http://www.tp-link.com and download the tpPLC Utility package. b ) - TP-Link TL-PA9020 KIT | tpPLC Utility User Guide - Page 8
Chapter 2 Quick Start Tips: You can click each device to view the current powerline data rates. If you see a red line between two devices, move either device to another location and check the rates again. 6 - TP-Link TL-PA9020 KIT | tpPLC Utility User Guide - Page 9
Chapter 3 Manage an Individual Powerline Device This chapter guides you on how to manage an individual powerline device via the utility. It contains the following sections: • Change Basic Settings • Change Advanced Settings • Redirect to the Web Management Interface • Remove a Remote Device - TP-Link TL-PA9020 KIT | tpPLC Utility User Guide - Page 10
Chapter 3 Manage an Individual Powerline Device 3. 1. Change Basic Settings 3. 1. 1. Rename a Device The utility names a powerline device in "Device-XXXX" format by default, in which "XXXX" indicates the last four digits of the device's MAC address. You can rename your powerline devices for - TP-Link TL-PA9020 KIT | tpPLC Utility User Guide - Page 11
or off the LEDs. Now the displayed LEDs as well as the actual product LEDs will become on or off correspondingly. Note: Some powerline extenders support Wi-Fi Move. If such devices are on a powerline network that does not use the default name (HomePlugAV), changes made to the LED status of - TP-Link TL-PA9020 KIT | tpPLC Utility User Guide - Page 12
page on the web management interface. For details, refer to the User Guide of your powerline extender. Now you can wirelessly connect to the powerline using the new SSID and password you set. Note: Some powerline extenders support Wi-Fi Move. If such devices are on a powerline network that does - TP-Link TL-PA9020 KIT | tpPLC Utility User Guide - Page 13
the original powerline network if this network does not use the default name (HomePlugAV). In this case, refer to the device's Quick Installation Guide to pair the device. 3. 1. 5. Check the Firmware Version To check the firmware version of this device, follow the steps below: 1. Open the utility - TP-Link TL-PA9020 KIT | tpPLC Utility User Guide - Page 14
frimware version of this device. You can update it at Advanced > Update. 3. 2. Change Advanced Settings 3. 2. 1. Set Up QoS QoS (Quality of Service) allows you to give highest priority to a specific traffic type. The powerline device will first guarantee transmission of the selected traffic type - TP-Link TL-PA9020 KIT | tpPLC Utility User Guide - Page 15
update the firmware on the web management interface. For details, refer to its User Guide. To update the firmware, follow the steps below: 1. Download the latest firmware package specific to your product model from the support page at http://www.tp-link.com. 2. Decompress the package to obtain the - TP-Link TL-PA9020 KIT | tpPLC Utility User Guide - Page 16
Chapter 3 Manage an Individual Powerline Device 5. Select the obtained update file(s), and click Update. 6. Wait for the upgrading to complete. Note: During the upgrading process, do not turn off or reset the powerline device. 3. 3. Redirect to the Web Management Interface For a powerline - TP-Link TL-PA9020 KIT | tpPLC Utility User Guide - Page 17
Chapter 3 Manage an Individual Powerline Device 3. 4. Remove a Remote Device To remove a remote device from the current network: Open the utility, move your mouse over a remote device, and click the (Remove) icon. Now the remote device will leave the current powerline network and disappear from - TP-Link TL-PA9020 KIT | tpPLC Utility User Guide - Page 18
Chapter 4 Manage the Whole Powerline Network This chapter guides you on how to manage the whole powerline network via the utility. It contains the following sections: • Add a Device to the Network • Set a New Powerline - TP-Link TL-PA9020 KIT | tpPLC Utility User Guide - Page 19
Chapter 4 Manage the Whole Powerline Network 4. 1. Add a Device to the Network To add a device to the current network, follow the steps below: 1. Write down the 16-digit powerline key printed on the device label. 2. Plug the device into a wall socket and wait until its LEDs become stable. 3. Open - TP-Link TL-PA9020 KIT | tpPLC Utility User Guide - Page 20
Chapter 4 Manage the Whole Powerline Network once plugged on the same electrical circuit. You can change this name to a new one, allowing only the powerline devices using the same name to join this network. To set a new powerline network name, follow the steps below: 1. Open the utility, and click - TP-Link TL-PA9020 KIT | tpPLC Utility User Guide - Page 21
Chapter 4 Manage the Whole Powerline Network 4. 4. Turn On or Off the LEDs Device LEDs show you working status of the device . To turn on or off the LEDs on all the powerline devices in the current network, follow the steps below: 1. Open the utility, and click LED on the left column. 2. On the - TP-Link TL-PA9020 KIT | tpPLC Utility User Guide - Page 22
Chapter 4 Manage the Whole Powerline Network 23 - TP-Link TL-PA9020 KIT | tpPLC Utility User Guide - Page 23
COPYRIGHT & TRADEMARKS Specifications are subject to change without notice. is a registered trademark of TP-Link Technologies Co., Ltd. Other brands and product names are trademarks or registered trademarks of their respective holders. No part of the specifications may be reproduced in any form
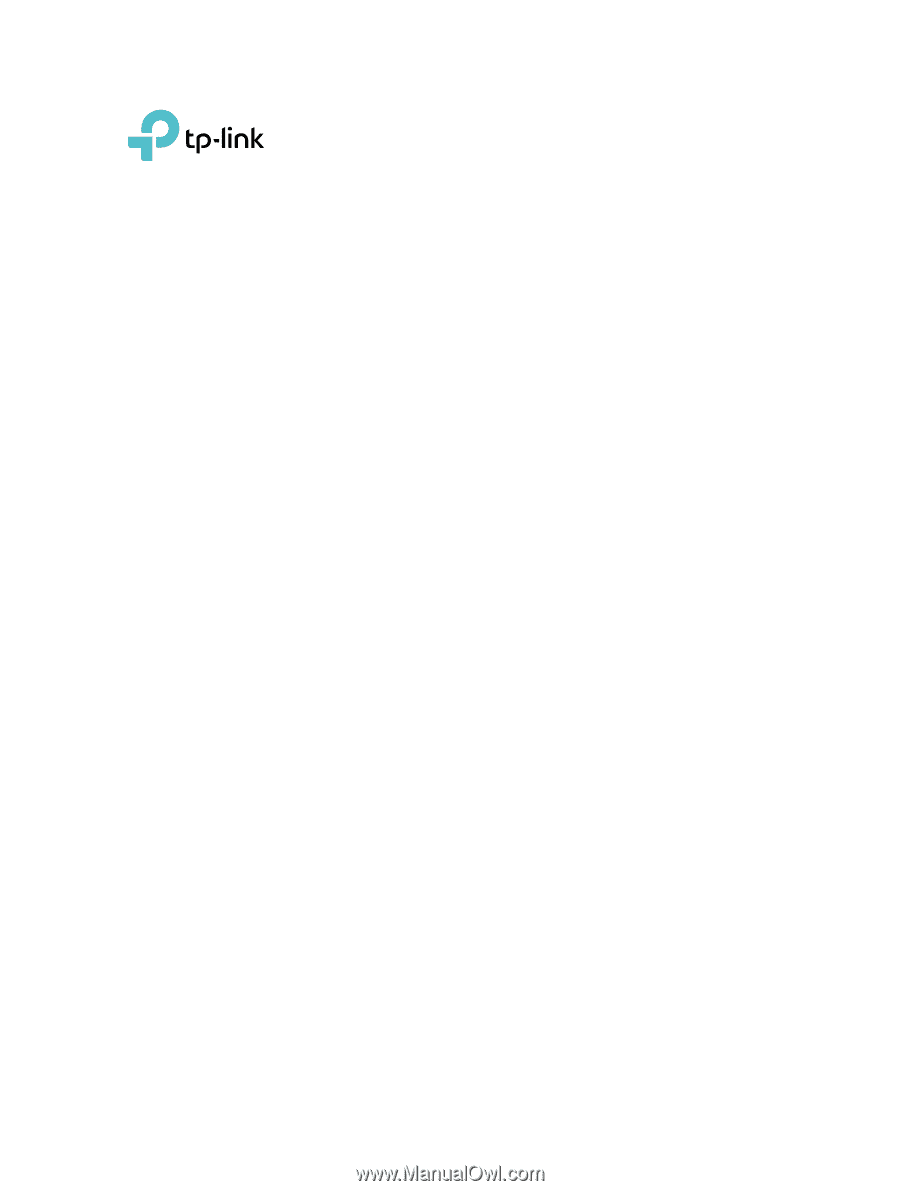
REV2.0.0
1910011874
tpPLC Utility
For TP-Link Powerline Adapters and Extenders
User Guide