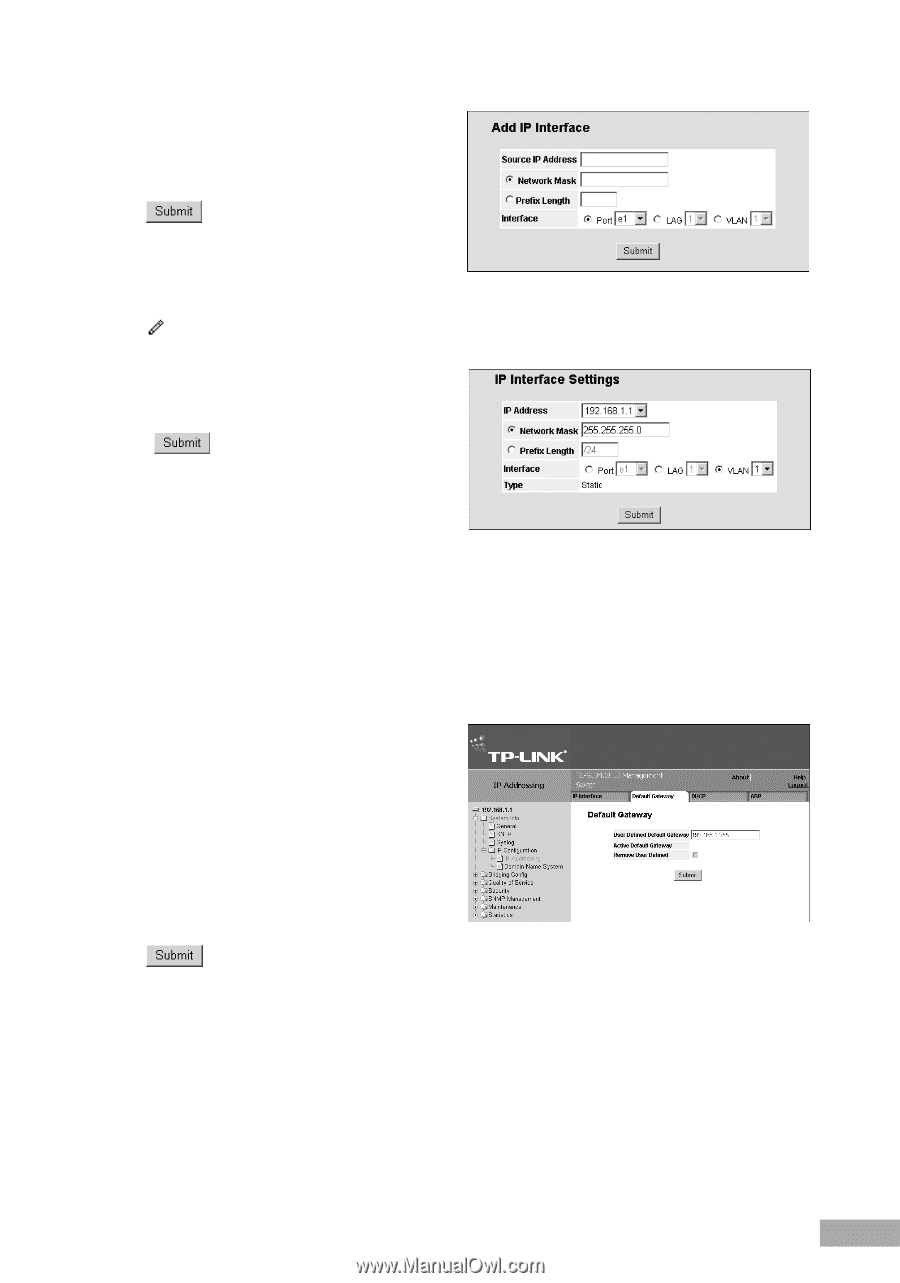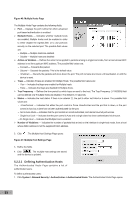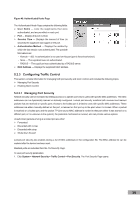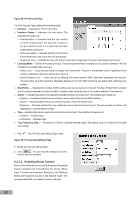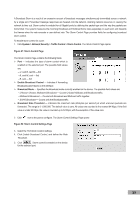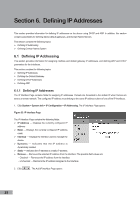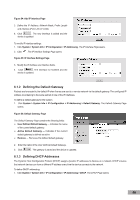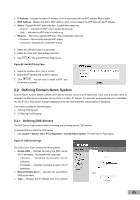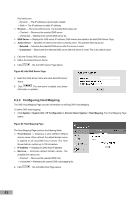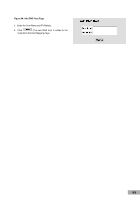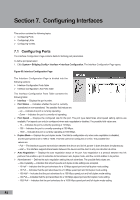TP-Link TL-SL3428 User Guide - Page 47
Defining the Default Gateway, Defining DHCP Addresses
 |
UPC - 845973020491
View all TP-Link TL-SL3428 manuals
Add to My Manuals
Save this manual to your list of manuals |
Page 47 highlights
Figure 54: Add IP Interface Page 3. Define the IP Address, Network Mask, Prefix Length and Interface (Port, LAG or VLAN). 4. Click . The new interface is added and the device is updated. To modify IP interface settings: 1. Click System > System Info > IP Configuration > IP Addressing. The IP Interface Page opens. 2. Click . The IP Interface Settings Page opens: Figure 55: IP Interface Settings Page 3. Modify the IP Address and Interface fields. 4. Click . The interface is modified and the device is updated. 6.1.2 Defining the Default Gateway Packets are forwarded to the default IP when frames are sent to a remote network via the default gateway. The configured IP address must belong to the same subnet of one of the IP interfaces. To define a default gateway for the system: 1. Click System > System Info > IP Configuration > IP Addressing > Default Gateway. The Default Gateway Page opens: Figure 56: Default Gateway Page The Default Gateway Page contains the following fields: User Defined Default Gateway - Indicates the name of the current default gateway. Active Default Gateway - Indicates if the current default gateway is defined as active. Remove - Removes the defined default gateway. 2. Enter the name of the User Defined Default Gateway. 3. Click . The gateway is saved and the device is updated. 6.1.3 Defining DHCP Addresses The Dynamic Host Configuration Protocol (DHCP) assigns dynamic IP addresses to devices on a network. DHCP ensures that network devices can have a different IP address every time the device connects to the network. To define DHCP addressing: 1. Click System > System Info > IP Configuration > IP Addressing > DHCP. The DHCP Page opens: 40