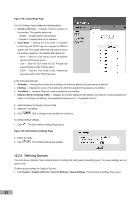TP-Link TL-SL3452 User Guide - Page 94
Uploading System Files
 |
UPC - 845973020507
View all TP-Link TL-SL3452 manuals
Add to My Manuals
Save this manual to your list of manuals |
Page 94 highlights
13.1.2 Firmware Download The Firmware Download section contains the following fields: TFTP Server IP Address - Specifies the address of the TFTP server from which files are downloaded. Source File Name - Specifies the file to be downloaded. Destination File - Specifies the destination file to which system file is downloaded. The possible field values are: - Software Image - Downloads the Image file. - Boot Code - Downloads the Boot file. Download to Master Only - Downloads the system file only to the Master. Download to All Units - Downloads the system file to all units. 13.1.3 Configuration Download The Configuration Download section contains the following fields: TFTP Server IP Address - Specifies the address of the TFTP server from which the configuration files are downloaded. Source File Name - Specifies the configuration files to be downloaded. Destination File - Specifies the destination file to which the configuration file is downloaded. The possible field values are: - Running Configuration - Downloads commands into the Running Configuration file. - Startup Configuration - Downloads the Startup Configuration file, and overwrites the old Startup Configuration file. 2. Open the File Download Page. 3. Select the download type. 4. Define the TFTP server address. 5. Define the Source File Name and Destination File fields. 6. Click . The requested files are downloaded to the specified destination. 13.2 Uploading System Files The Copy Files Page contains fields for uploading the software from the device to the TFTP server. To upload system files: 1. Click System > Maintenance > File Management > File Upload. The File Upload Page opens: Figure 124: File Upload Page The File Upload Page is divided into the following sections: Upload Type Software Image Upload Configuration Upload 13.2.1 Upload Type The Upload Type section contains the following fields: Firmware Upload - Specifies that the software image file is uploaded. If Firmware Upload is selected, the Configuration Upload fields are grayed out. Configuration Upload - Specifies that the Configuration file is uploaded. If Configuration Upload is selected, the Software Image Upload fields are grayed out. 87