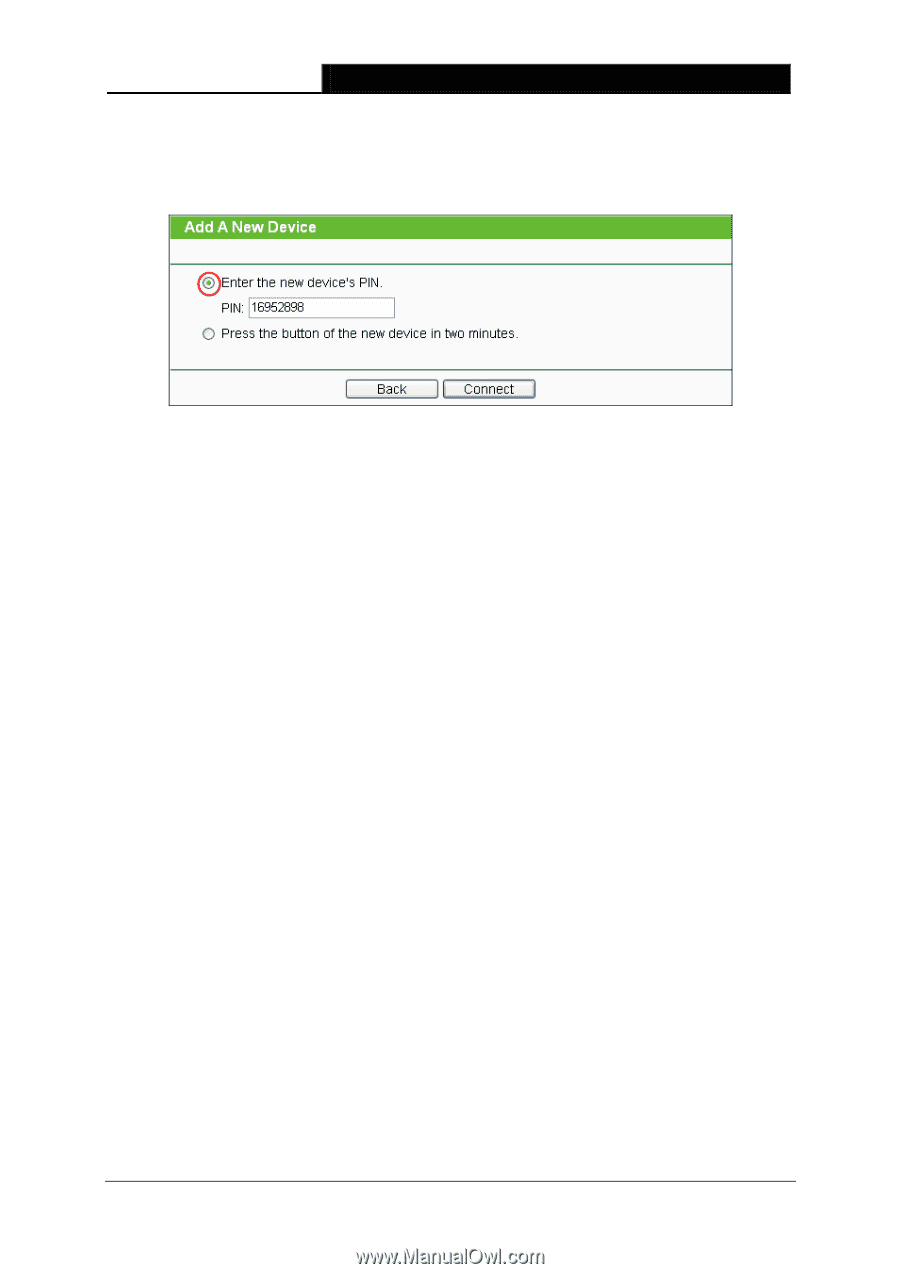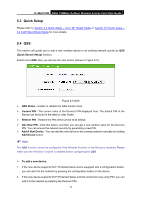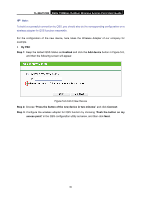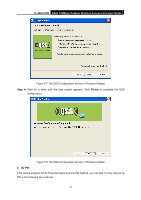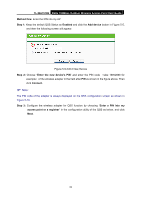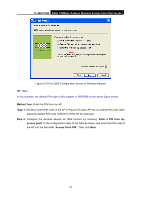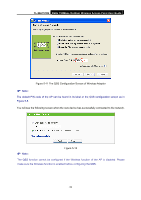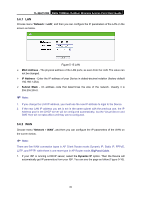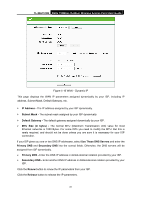TP-Link TL-WA7510N TL-WA7510N V1 User Guide - Page 90
TL-WA7510N, Method One, Step 1, Enabled, Add device, Step 2, Enter the new device's PIN, Connect.,
 |
View all TP-Link TL-WA7510N manuals
Add to My Manuals
Save this manual to your list of manuals |
Page 90 highlights
TL-WA7510N 5GHz 150Mbps Outdoor Wireless Access Point User Guide Method One: Enter the PIN into my AP Step 1: Keep the default QSS Status as Enabled and click the Add device button in Figure 5-5, and then the following screen will appear. Figure 5-9 Add A New Device Step 2: Choose "Enter the new device's PIN" and enter the PIN code (take 16952898 for example)of the wireless adapter in the field after PIN as shown in the figure above. Then click Connect. ) Note: The PIN code of the adapter is always displayed on the QSS configuration screen as shown in Figure 5-10. Step 3: Configure the wireless adapter for QSS function by choosing "Enter a PIN into my access point or a registrar" in the configuration utility of the QSS as below, and click Next. 82