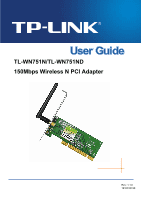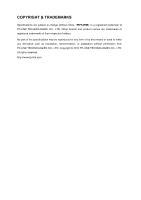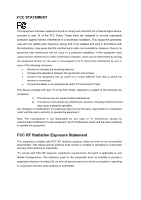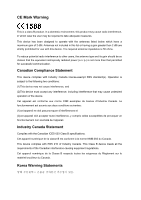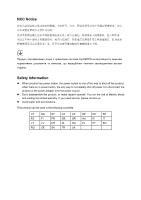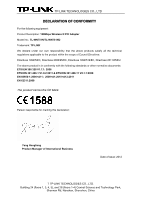TP-Link TL-WN751N TL-WN751N V1.0 User Guide
TP-Link TL-WN751N Manual
 |
View all TP-Link TL-WN751N manuals
Add to My Manuals
Save this manual to your list of manuals |
TP-Link TL-WN751N manual content summary:
- TP-Link TL-WN751N | TL-WN751N V1.0 User Guide - Page 1
TL-WN751N/TL-WN751ND 150Mbps Wireless N PCI Adapter Rev: 1.1.0 1910010749 - TP-Link TL-WN751N | TL-WN751N V1.0 User Guide - Page 2
part of the specifications may be reproduced in any form or by any means or used to make any derivative such as translation, transformation, or adaptation without permission from TP-LINK TECHNOLOGIES CO., LTD. Copyright © 2012 TP-LINK TECHNOLOGIES CO., LTD. All rights reserved. http://www - TP-Link TL-WN751N | TL-WN751N V1.0 User Guide - Page 3
installation. This equipment generates, uses and can radiate radio frequency energy and, if not installed and used in accordance with the instructions, may cause harmful interference to radio communications. However, there is no guarantee that interference will not occur in a particular installation - TP-Link TL-WN751N | TL-WN751N V1.0 User Guide - Page 4
CE Mark Warning This is a class B product. In a domestic environment, this product may cause radio interference, in which case the user may be required to take adequate measures. This device has been designed to operate with the antennas listed below which have a maximum gain of 2 dBi. Antennas not - TP-Link TL-WN751N | TL-WN751N V1.0 User Guide - Page 5
to completely shut off power is to disconnect the product or the power adapter from the power source. z Don't disassemble the product, or make the risk of electric shock and voiding the limited warranty. If you need service, please contact us. z Avoid water and wet locations. This product can - TP-Link TL-WN751N | TL-WN751N V1.0 User Guide - Page 6
TECHNOLOGIES CO., LTD DECLARATION OF CONFORMITY For the following equipment: Product Description: 150Mbps Wireless N PCI Adapter Model No.: TL-WN751N/TL-WN751ND Trademark: TP-LINK We declare under our own responsibility that the above products satisfy all the technical regulations applicable to the - TP-Link TL-WN751N | TL-WN751N V1.0 User Guide - Page 7
to a Wireless Network 8 3.1 To connect using TWCU 8 3.2 To connect using WPS 11 3.2.1 PBC (Push Button Configuration) method 11 3.2.2 PIN method 13 3.3 To connect using Windows built-in wireless utility 15 3.3.1 In Windows 7 15 3.3.2 In Windows Vista 17 3.3.3 In Windows XP 19 Chapter - TP-Link TL-WN751N | TL-WN751N V1.0 User Guide - Page 8
package contents below are available. ¾ One TL-WN751N/TL-WN751ND 150Mbps Wireless N PCI Adapter ¾ Quick Installation Guide ¾ One resource CD for TL-WN751N/TL-WN751ND, including: • TP-LINK Wireless Configuration Utility (TWCU) and Drivers • User Guide • Other helpful information Make sure that the - TP-Link TL-WN751N | TL-WN751N V1.0 User Guide - Page 9
provides monitoring information ¾ Supports Windows XP, Windows Vista and Windows 7 ¾ TL-WN751ND adopts one detachable antenna (TL-WN751N adopts one fixed antenna). 1.4 Hardware Overview LED status: Status Working Status The driver has not been installed; Off The adapter's radio has been disabled - TP-Link TL-WN751N | TL-WN751N V1.0 User Guide - Page 10
TL-WN751N/TL-WN751ND 150Mbps Wireless N PCI Adapter Chapter 2 Installation Please install the PCI adapter into your computer before installing the driver software The adapter's Setup Wizard will guide you through the installation procedures for Windows 7, Windows Vista, and Windows XP. The - TP-Link TL-WN751N | TL-WN751N V1.0 User Guide - Page 11
TL-WN751N/TL-WN751ND 150Mbps Wireless N PCI Adapter 2. The InstallShield Wizard window will appear. Click Next to continue. Figure 2-2 3. Choose a setup type. It is recommended to select Install TP-LINK Wireless Configuration Utility and Driver. Selecting Install Driver Only will only install driver - TP-Link TL-WN751N | TL-WN751N V1.0 User Guide - Page 12
TL-WN751N/TL-WN751ND 150Mbps Wireless N PCI Adapter 4. Click Change to specify the destination location for the software or you can leave it default. Click Next in the screen below to continue. Figure 2-4 5. Click Install to continue the setup. Figure 2-5 5 - TP-Link TL-WN751N | TL-WN751N V1.0 User Guide - Page 13
TL-WN751N/TL-WN751ND 150Mbps Wireless N PCI Adapter 6. The utility and drivers will install. This may take 1~2 minutes. Figure 2-6 7. After all the steps above, you will see the screen below. Click Finish to complete the setup. Figure 2-7 6 - TP-Link TL-WN751N | TL-WN751N V1.0 User Guide - Page 14
TL-WN751N/TL-WN751ND 150Mbps Wireless N PCI Adapter 8. After installation, the utility configuration page will automatically pop up as shown in the following figure and the icon will appear in your system tray. To connect to a network, please refer to Chapter 3 Connect to a Wireless Network. Figure - TP-Link TL-WN751N | TL-WN751N V1.0 User Guide - Page 15
150Mbps Wireless N PCI Adapter Chapter 3 Connect to a Wireless Network With both the hardware and software successfully installed into your computer, you can quickly connect to a wireless network using one of the following methods. ¾ Method One: To connect using TWCU TL-WN751ND uses the TP-LINK - TP-Link TL-WN751N | TL-WN751N V1.0 User Guide - Page 16
TL-WN751N/TL-WN751ND 150Mbps Wireless N PCI Adapter SSID (Service Set Identifier) is the name of the wireless network. The adapter will automatically connect to your target network next time if you tick Connect automatically. Figure 3-2 3. If word None appears behind the SSID, this means the network - TP-Link TL-WN751N | TL-WN751N V1.0 User Guide - Page 17
TL-WN751N/TL-WN751ND 150Mbps Wireless N PCI Adapter point, then click OK to continue. Or push the WPS button on your router if your router features the WPS function to quickly build a connection without having to enter a key. Figure 3-4 4. You have now successfully connected to your network. Click - TP-Link TL-WN751N | TL-WN751N V1.0 User Guide - Page 18
TL-WN751N/TL-WN751ND 150Mbps Wireless N PCI Adapter Figure 3-6 3.2 To connect using WPS WPS (Wi-Fi Protected Setup) function allows you to add a new wireless device to an existing network quickly. If the wireless router supports Wi-Fi Protected Setup (WPS), you can establish a wireless connection - TP-Link TL-WN751N | TL-WN751N V1.0 User Guide - Page 19
TL-WN751N/TL-WN751ND 150Mbps Wireless N PCI Adapter Figure 3-7 3. The adapter will be connecting to the target network. Figure 3-8 12 - TP-Link TL-WN751N | TL-WN751N V1.0 User Guide - Page 20
TL-WN751N/TL-WN751ND 150Mbps Wireless N PCI Adapter 4. When the following window appears, you have successfully connected to the network. Figure 3-9 3.2.2 PIN method There are two ways to instead. Click Connect to continue. Figure 3-10 2. The adapter will be connecting to the target network. 13 - TP-Link TL-WN751N | TL-WN751N V1.0 User Guide - Page 21
TL-WN751N/TL-WN751ND 150Mbps Wireless N PCI Adapter Figure 3-11 3. When Figure 3-9 appears, you have successfully connected to the network. 3.2.2.2. Enter a PIN into your AP device This method is only available in Windows XP and Windows Vista. 1. Open TWCU and click WPS tab. Select Enter the PIN of - TP-Link TL-WN751N | TL-WN751N V1.0 User Guide - Page 22
TL-WN751N/TL-WN751ND 150Mbps Wireless N PCI Adapter Figure 3-13 3. When Connect successfully appears on the screen, the WPS configuration is complete. Or you can view the adapter's utility page to see whether the connection has been successful as shown in Figure 3-15. Figure 3-14 Figure 3-15 3.3 To - TP-Link TL-WN751N | TL-WN751N V1.0 User Guide - Page 23
TL-WN751N/TL-WN751ND 150Mbps Wireless N PCI Adapter 1. Left-click the wireless icon in your system tray (lower-right corner). The utility will display any available wireless networks in your area. Highlight the wireless network (displayed using the SSID) to be connected and then click Connect. - TP-Link TL-WN751N | TL-WN751N V1.0 User Guide - Page 24
TL-WN751N/TL-WN751ND 150Mbps Wireless N PCI Adapter Figure 3-18 3.3.2 In Windows Vista Windows Vista users may use the built-in wireless utility. Follow the steps below. 1. Open the wireless utility by right-clicking on the wireless computer icon in your system tray as shown in the figure below. - TP-Link TL-WN751N | TL-WN751N V1.0 User Guide - Page 25
TL-WN751N/TL-WN751ND 150Mbps Wireless N PCI Adapter Figure 3-20 3. If the network you would like to connect is security-enabled, enter the same security key or passphrase that is on your router. If the network to be connected is not secure, the connection will be built without entering a key. Figure - TP-Link TL-WN751N | TL-WN751N V1.0 User Guide - Page 26
TL-WN751N/TL-WN751ND 150Mbps Wireless N PCI Adapter Figure 3-22 3.3.3 In Windows XP Windows XP users may use the built-in wireless utility. Follow the steps below. 1. Right-click on the utility icon in your system tray (lower-right corner). Select Switch to Windows wireless configuration tool. - TP-Link TL-WN751N | TL-WN751N V1.0 User Guide - Page 27
TL-WN751N/TL-WN751ND 150Mbps Wireless N PCI Adapter Figure 3-24 Figure 3-25 2. Right-click on the wireless computer icon in your system tray (lower-right corner). Select View Available Wireless Networks. Figure 3-26 3. The utility will display any available wireless networks in your area. Click on a - TP-Link TL-WN751N | TL-WN751N V1.0 User Guide - Page 28
TL-WN751N/TL-WN751ND 150Mbps Wireless N PCI Adapter Figure 3-27 4. If the network is security-enabled, you will be prompted to enter the key as shown below. If not, you will connect to the network directly without entering a key. Figure 3-28 21 - TP-Link TL-WN751N | TL-WN751N V1.0 User Guide - Page 29
TL-WN751N/TL-WN751ND 150Mbps Wireless N PCI Adapter Chapter 4 Management This section will show you how to configure your TL-WN751ND adapter using the TP-LINK Wireless Configuration Utility (TWCU). The TL-WN751ND adapter uses the TP-LINK Wireless Configuration Utility as the management software. The - TP-Link TL-WN751N | TL-WN751N V1.0 User Guide - Page 30
TL-WN751ND 150Mbps Wireless N PCI Adapter Figure 4-2 The following items can be found on the screen. ¾ Profile Name: Enter a name for your profile (e.g. Home, Office, CoffeeShop). The same name is not allowed. Please also note that no space is allowed between words. ¾ SSID: Select the target network - TP-Link TL-WN751N | TL-WN751N V1.0 User Guide - Page 31
TL-WN751N/TL-WN751ND 150Mbps Wireless N PCI Adapter Figure 4-3 4.1.2 Modify a profile You may edit an existing profile by clicking the Modify button from the Profile page. For instance, you may like to change - TP-Link TL-WN751N | TL-WN751N V1.0 User Guide - Page 32
TL-WN751N/TL-WN751ND 150Mbps Wireless N PCI Adapter Figure 4-5 4.2 Advanced The following configurations can be made on the Advanced page: 1) To select wireless configuration tool. Here you can decide which tool to use, either the TP-LINK Configuration Utility or the Windows wireless configuration - TP-Link TL-WN751N | TL-WN751N V1.0 User Guide - Page 33
TL-WN751N/TL-WN751ND 150Mbps Wireless N PCI Adapter 4.3 About The About screen gives you information about the Driver and Utility versions of the adapter. Right-click on the icon in your system tray and select About from the list. Figure 4-7 26 - TP-Link TL-WN751N | TL-WN751N V1.0 User Guide - Page 34
TL-WN751N/TL-WN751ND 150Mbps Wireless N PCI Adapter Chapter 5 AP Mode In Soft AP mode, the adapter will work as an AP mode, saving you the trouble of having to get a separate access point or a router. With this feature, a computer can use a single physical wireless adapter to connect as a client to - TP-Link TL-WN751N | TL-WN751N V1.0 User Guide - Page 35
TL-WN751N/TL-WN751ND 150Mbps Wireless N PCI Adapter The Soft AP icon should then appear beside Advanced icon in the can know which AP is yours when trying to connect to it. The default name (SSID) is "tp-link". ¾ Security Type: The security type here is set to be WPA2-PSK which is based on 802. - TP-Link TL-WN751N | TL-WN751N V1.0 User Guide - Page 36
TL-WN751N/TL-WN751ND 150Mbps Wireless N PCI Adapter Chapter 6 Uninstall Software 6.1 Uninstall the utility software from your PC 1. On the Windows taskbar, click the Start button, click All programsÆTP-LINK, and then click Uninstall-TP-LINK Wireless Configuration Utility. Figure 6-1 Uninstall - TP-Link TL-WN751N | TL-WN751N V1.0 User Guide - Page 37
TL-WN751N/TL-WN751ND 150Mbps Wireless N PCI Adapter Figure 6-3 6.2 Uninstall the driver software from your PC 1. On the Windows taskbar, click the Start button, click All programsÆTP-LINK, and then click Uninstall-TL-WN751ND Driver. Figure 6-4 Uninstall Driver 2. Click Uninstall shown in above - TP-Link TL-WN751N | TL-WN751N V1.0 User Guide - Page 38
TL-WN751N/TL-WN751ND 150Mbps Wireless N PCI Adapter Appendix A: Specifications Normal Interface Standards Operating System Throughput Radio Data Rate Modulation Media Access Protocol Data Security Frequency* Spread Spectrum Safety & Emissions 32 bit PCI Interface IEEE 802.11n, IEEE 802.11g, IEEE - TP-Link TL-WN751N | TL-WN751N V1.0 User Guide - Page 39
TL-WN751N/TL-WN751ND 150Mbps Wireless N PCI Adapter Appendix B: Glossary ¾ 802.11b - The 802.11b standard specifies a wireless product networking at 11 Mbps using direct-sequence spread-spectrum (DSSS) technology and operating in the unlicensed radio spectrum at 2.4GHz, and WEP encryption for - TP-Link TL-WN751N | TL-WN751N V1.0 User Guide - Page 40
TL-WN751N/TL-WN751ND 150Mbps Wireless N PCI Adapter ¾ Spread Spectrum - Spread Spectrum technology is a wideband the configuration parameter for a wireless PC card. It corresponds to the ESSID in the wireless Access Point and to the wireless network name. See also Wireless Network Name and ESSID. ¾
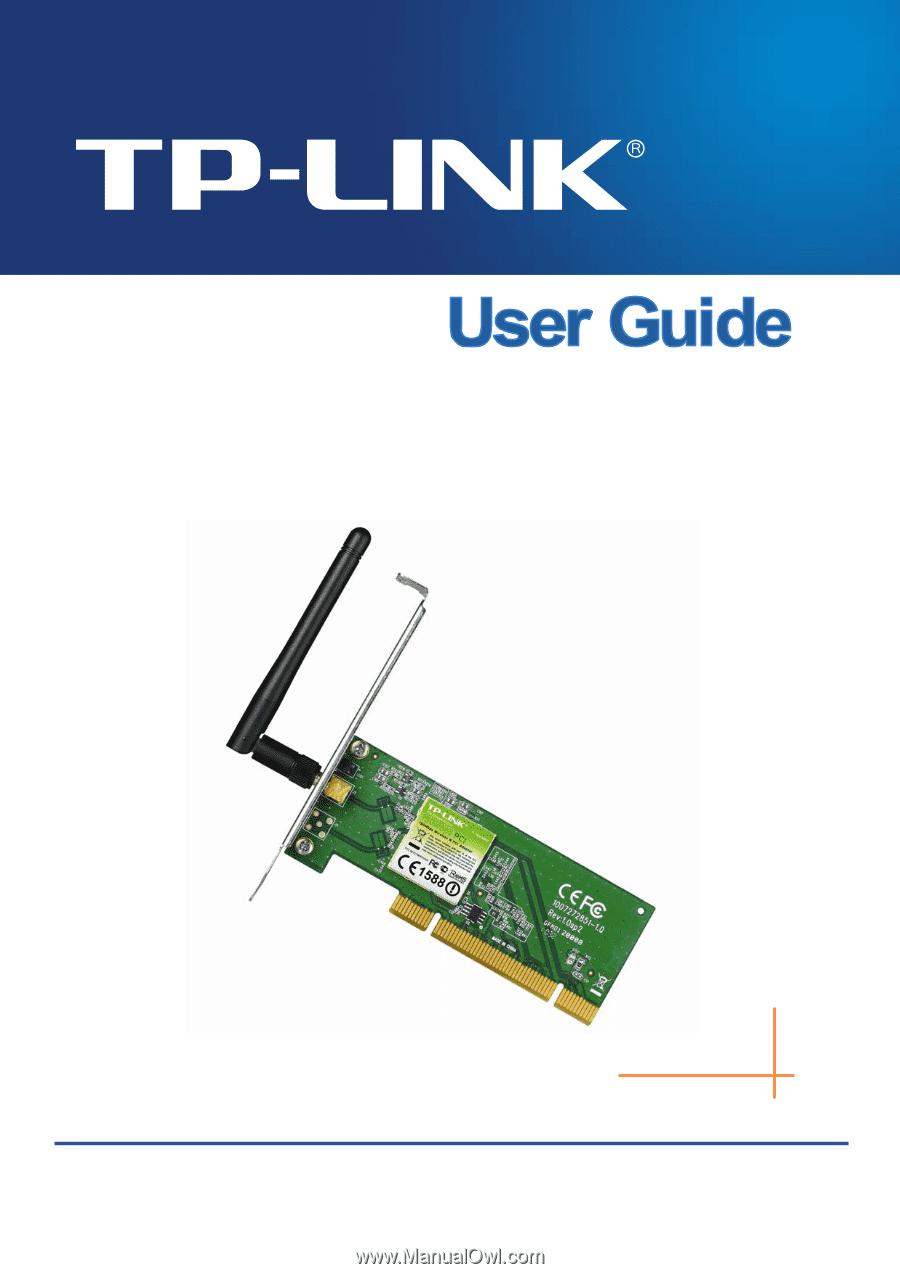
TL-WN751N/TL-WN751ND
150Mbps Wireless N PCI Adapter
Rev: 1.1.0
1910010749