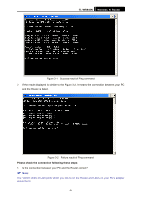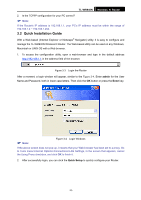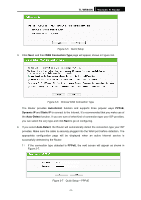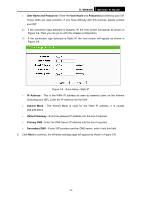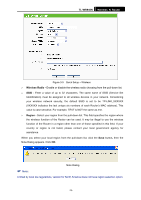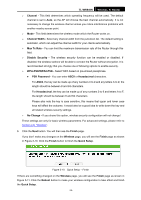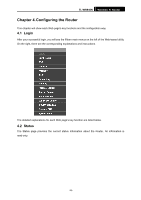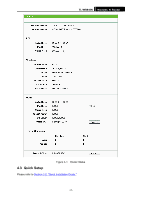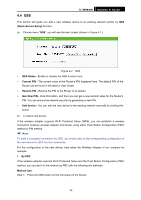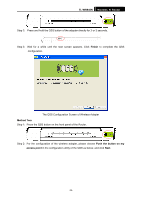TP-Link TL-WR940N User Guide - Page 21
WPA-PSK/WPA2-PSK, Max Tx Rate - access point
 |
UPC - 845973051464
View all TP-Link TL-WR940N manuals
Add to My Manuals
Save this manual to your list of manuals |
Page 21 highlights
TL-WR940N Wireless N Router ¾ Channel - This field determines which operating frequency will be used. The default channel is set to Auto, so the AP will choose the best channel automatically. It is not necessary to change the wireless channel unless you notice interference problems with another nearby access point. ¾ Mode - This field determines the wireless mode which the Router works on. ¾ Channel Width - Select any channel width from the pull-down list. The default setting is automatic, which can adjust the channel width for your clients automatically. ¾ Max Tx Rate - You can limit the maximum transmission rate of the Router through this field. ¾ Disable Security - The wireless security function can be enabled or disabled. If disabled, the wireless stations will be able to connect the Router without encryption. It is recommended strongly that you choose one of following options to enable security. ¾ WPA-PSK/WPA2-PSK - Select WPA based on pre-shared passphrase. z PSK Password - You can enter ASCII or Hexadecimal characters. For ASCII, the key can be made up of any numbers 0 to 9 and any letters A to Z, the length should be between 8 and 63 characters. For Hexadecimal, the key can be made up of any numbers 0 to 9 and letters A to F, the length should be between 8 and 64 characters. Please also note the key is case sensitive, this means that upper and lower case keys will affect the outcome. It would also be a good idea to write down the key and all related wireless security settings. ¾ No Change - If you chose this option, wireless security configuration will not change! These settings are only for basic wireless parameters. For advanced settings, please refer to Section 4.6: "Wireless". 6. Click the Next button. You will then see the Finish page. If you don't make any changes on the Wireless page, you will see the Finish page as shown in Figure 3-10. Click the Finish button to finish the Quick Setup. Figure 3-10 Quick Setup - Finish If there are something changed on the Wireless page, you will see the Finish page as shown in Figure 3-11. Click the Reboot button to make your wireless configuration to take effect and finish the Quick Setup. -14-